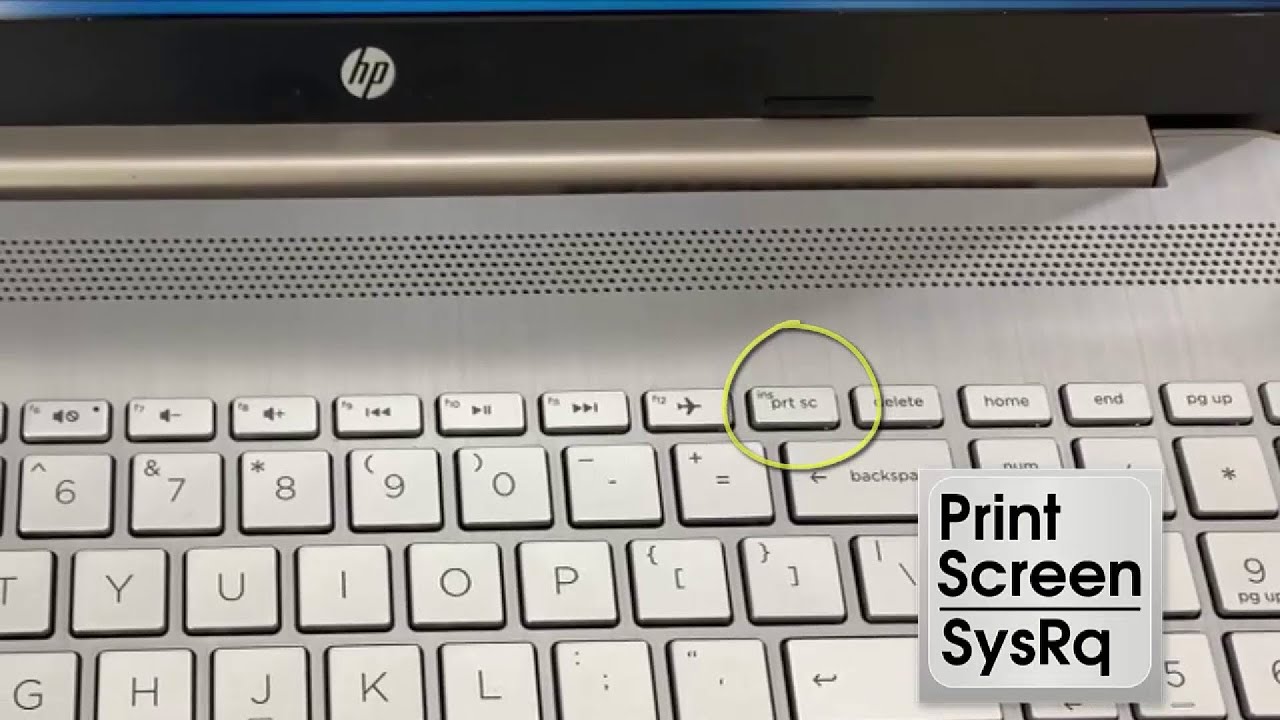Taking a screenshot on your HP laptop can be incredibly useful for various reasons, from capturing important information to sharing moments from your screen with others. In this comprehensive guide, we will explore different methods to screenshot on HP laptops, ensuring that you have a clear understanding of each technique. With the increasing reliance on digital communication, knowing how to take a screenshot effectively can enhance your productivity and efficiency. This article aims to provide you with easy-to-follow steps, tips, and tricks, making the process seamless and straightforward.
Whether you are a student, a professional, or someone who simply enjoys sharing content, mastering the art of taking screenshots can save you time and effort. In the sections that follow, we will cover various methods, including keyboard shortcuts, built-in tools, and third-party applications, ensuring that you have all the information you need at your fingertips. So, let’s dive in!
By the end of this article, you will be equipped with the knowledge to take screenshots in any situation, customize your screenshots, and share them with ease. So, without further ado, let's get started with our complete guide on how to screenshot on an HP laptop!
Table of Contents
- Method 1: Using Keyboard Shortcuts
- Method 2: Using Snipping Tool
- Method 3: Using Snip & Sketch
- Method 4: Using Print Screen Button
- Method 5: Using Third-Party Applications
- Tips for Effective Screenshots
- Troubleshooting Common Issues
- Conclusion
Method 1: Using Keyboard Shortcuts
One of the simplest ways to take a screenshot on your HP laptop is by using keyboard shortcuts. Here are the most common shortcuts:
- Print Screen (PrtScn): Captures the entire screen and copies it to the clipboard.
- Alt + Print Screen: Captures the active window only and copies it to the clipboard.
- Windows + Print Screen: Captures the entire screen and saves it as a file in the Pictures > Screenshots folder.
To use these shortcuts, simply press the corresponding keys on your keyboard, then paste the screenshot into an image editing tool or document.
Method 2: Using Snipping Tool
The Snipping Tool is a built-in application on Windows that allows you to take customized screenshots. Here's how to use it:
- Search for "Snipping Tool" in the Windows search bar.
- Open the application.
- Click on "New" to start a new snip.
- Select the area of the screen you want to capture.
- Once you have taken the screenshot, you can save it or copy it to the clipboard.
The Snipping Tool offers various modes, including rectangular snip, free-form snip, window snip, and full-screen snip, providing flexibility for your screenshot needs.
Method 3: Using Snip & Sketch
Another great tool for taking screenshots is Snip & Sketch, which is more advanced than the Snipping Tool. Here's how to use it:
- Press Windows + Shift + S to open Snip & Sketch.
- Your screen will dim, and a small menu will appear at the top.
- Select the type of snip you want (rectangular, free-form, window, or full-screen).
- Once you take the screenshot, it will be copied to your clipboard, and a notification will appear.
- Click on the notification to edit and save your screenshot.
Snip & Sketch allows for easy editing, making it a great option for those who want to annotate their screenshots.
Method 4: Using Print Screen Button
The Print Screen button on your keyboard is a powerful tool for capturing screenshots. Here are some uses of the Print Screen button:
- PrtScn: Captures the entire screen.
- Alt + PrtScn: Captures only the active window.
- Windows + PrtScn: Saves the screenshot automatically in the Screenshots folder.
To access your saved screenshots, navigate to File Explorer > Pictures > Screenshots.
Method 5: Using Third-Party Applications
If you require more advanced features for your screenshots, consider using third-party applications. Some popular options include:
- Greenshot: A free and open-source screenshot tool that allows for easy editing and sharing.
- Lightshot: A lightweight application that offers flexible screenshot options and cloud storage.
- Snagit: A paid software that provides advanced editing features and video capture.
These applications can enhance your screenshot experience, offering tools for annotation, sharing, and organization.
Tips for Effective Screenshots
Here are some tips to help you take better screenshots:
- Use the Snip & Sketch tool for advanced editing capabilities.
- Consider using a third-party application if you frequently take screenshots.
- Make sure to save or organize your screenshots immediately to avoid clutter.
- Utilize keyboard shortcuts for quick access.
Troubleshooting Common Issues
If you encounter issues while taking screenshots, consider the following troubleshooting steps:
- Ensure your keyboard is functioning properly, especially the Print Screen button.
- Check if the Snipping Tool or Snip & Sketch is up to date.
- Restart your laptop if the screenshot feature is not responding.
- Verify that you have sufficient permissions for the applications you are using.
Conclusion
In conclusion, knowing how to screenshot on an HP laptop is an essential skill that can boost your productivity and enhance your digital communication. We have explored various methods, including keyboard shortcuts, built-in tools like Snipping Tool and Snip & Sketch, as well as third-party applications. By utilizing these techniques, you can easily capture, edit, and share your screen content.
We encourage you to try out these methods and find the one that works best for you. If you found this article helpful, please leave a comment, share it with your friends, or explore our other articles for more useful tips!
Thank you for reading, and we hope to see you back here for more informative content!
Article Recommendations
- Cole Ballards Dad Everything You Need To Know
- Loni Willison Net Worth A Detailed Analysis Of Her Financial Journey
- Luke Flynn Expert Insights Advice

/capturingacustomarea-5aac6d298023b900366f47c5.jpg)