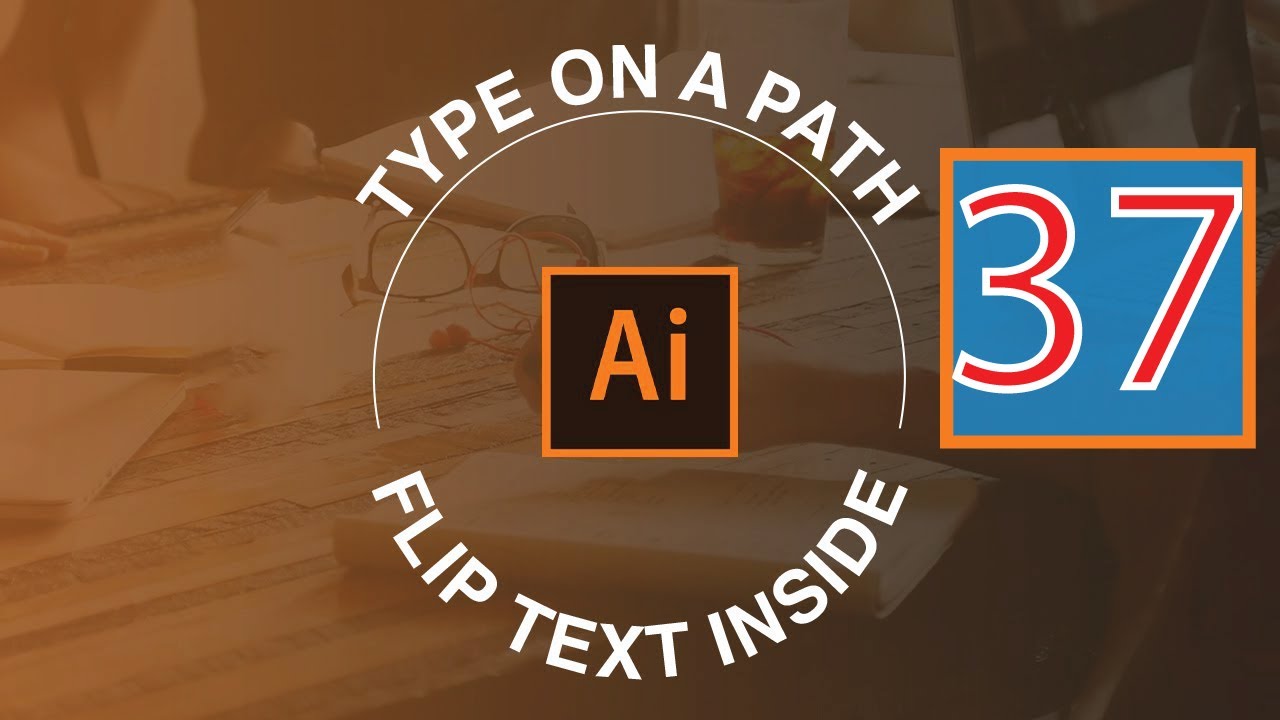Adobe Illustrator is a powerful vector graphics editor that offers a plethora of tools to enhance your design projects. One of the standout features of Illustrator is the "Type on a Path" tool, which allows you to create text that follows a specified path or shape. This technique can elevate your designs, making them more dynamic and visually appealing. In this article, we will delve into the ins and outs of using the Type on a Path tool, showcasing its capabilities and providing you with practical tips to help you master this feature.
Whether you're designing logos, creating intricate illustrations, or developing engaging marketing materials, understanding how to effectively use the Type on a Path tool can significantly enhance your workflow. This guide will cover everything from the basics of setting up your path to advanced techniques that can make your text stand out. So, let’s get started and explore the world of Type on a Path in Illustrator!
We will break down the process into manageable sections, ensuring that you have a comprehensive understanding of how to utilize this tool. From creating simple paths to adjusting text properties, this article is designed to be your go-to resource for mastering Type on a Path in Illustrator.
Table of Contents
- What is Type on a Path?
- Setting Up Your Path
- Adding Text to Your Path
- Customizing Your Text
- Advanced Techniques
- Common Issues and Fixes
- Real-World Examples
- Conclusion
What is Type on a Path?
The Type on a Path feature in Adobe Illustrator allows you to create text that follows the contour of a specified path. This path can be a line, a curve, or any closed shape, such as circles or ellipses. This tool is particularly useful in various design contexts, including:
- Logo Design
- Typography Art
- Custom Labels and Badges
- Packaging Design
By using Type on a Path, designers can create visually interesting text placements that enhance the overall aesthetic of their projects.
Setting Up Your Path
Before you can add text to a path, you need to create the path itself. Here’s how you can set up your path in Adobe Illustrator:
Step 1: Select the Pen Tool or Shape Tool
To create a path, you can use the Pen Tool (P) for custom shapes or the Shape Tool (Rectangle, Ellipse, etc.) for standard geometric paths. Here’s how:
- For a custom path, click to create anchor points with the Pen Tool.
- For a standard shape, click and drag to create your desired shape.
Step 2: Adjust Your Path
Once you have your path created, you can adjust its properties using the Direct Selection Tool (A). This includes modifying anchor points and curves to fit your design needs.
Adding Text to Your Path
Now that your path is set up, it’s time to add text. Follow these steps:
Step 1: Select the Type on a Path Tool
To access this tool, click and hold the Type Tool (T) in the toolbar, then select the Type on a Path Tool from the dropdown menu.
Step 2: Click on Your Path
With the Type on a Path Tool selected, click directly on your path. A blinking cursor will appear, indicating that you can start typing.
Customizing Your Text
After adding text to your path, you can customize it to fit your design needs. Here are some customization options:
- Change the font style and size from the Character panel.
- Adjust the text alignment along the path.
- Apply effects like warp or 3D to enhance the visual impact.
These adjustments can significantly affect the appearance of your text, making it more engaging and suitable for your design project.
Advanced Techniques
Once you’re comfortable with the basics, you can explore advanced techniques to take your designs to the next level:
1. Creating Text Along Complex Paths
By combining multiple paths, you can create intricate designs where text flows seamlessly along complex shapes.
2. Using Multiple Text Paths
Experiment with layering text on different paths for a more dynamic composition. This technique is useful in creating logos or multi-dimensional designs.
Common Issues and Fixes
While using the Type on a Path tool, you may encounter some common issues. Here are a few troubleshooting tips:
- If your text appears distorted, check the text alignment settings.
- Ensure the path is closed if you're trying to create text inside a shape.
- Use the Paragraph panel to adjust text spacing and alignment.
Real-World Examples
To illustrate the effectiveness of the Type on a Path tool, let’s look at a couple of real-world design scenarios:
- Designing a circular logo with the company name wrapped around the edge.
- Creating a label with the product name following the contour of a decorative border.
These examples demonstrate how the Type on a Path tool can enhance branding and design aesthetics.
Conclusion
In conclusion, the Type on a Path tool in Adobe Illustrator is an invaluable feature for any designer looking to create dynamic and visually compelling text layouts. By following the steps outlined in this article, you can master this tool and incorporate it into your design workflow effectively. Remember to experiment with different paths and text styles to discover new creative possibilities.
We encourage you to leave a comment below if you found this article helpful, share it with fellow designers, or explore other resources on our site to further enhance your Illustrator skills!
Thank you for reading, and we hope to see you back for more insightful design articles!
Article Recommendations
- Mitch Mcconnells Russian Servers A Deeper Look
- Jamia Simone Nash A Stars Journey Through Talent And Triumph
- Heartfelt Birthday Greetings From Aunt To Niece Sentimental Wishes