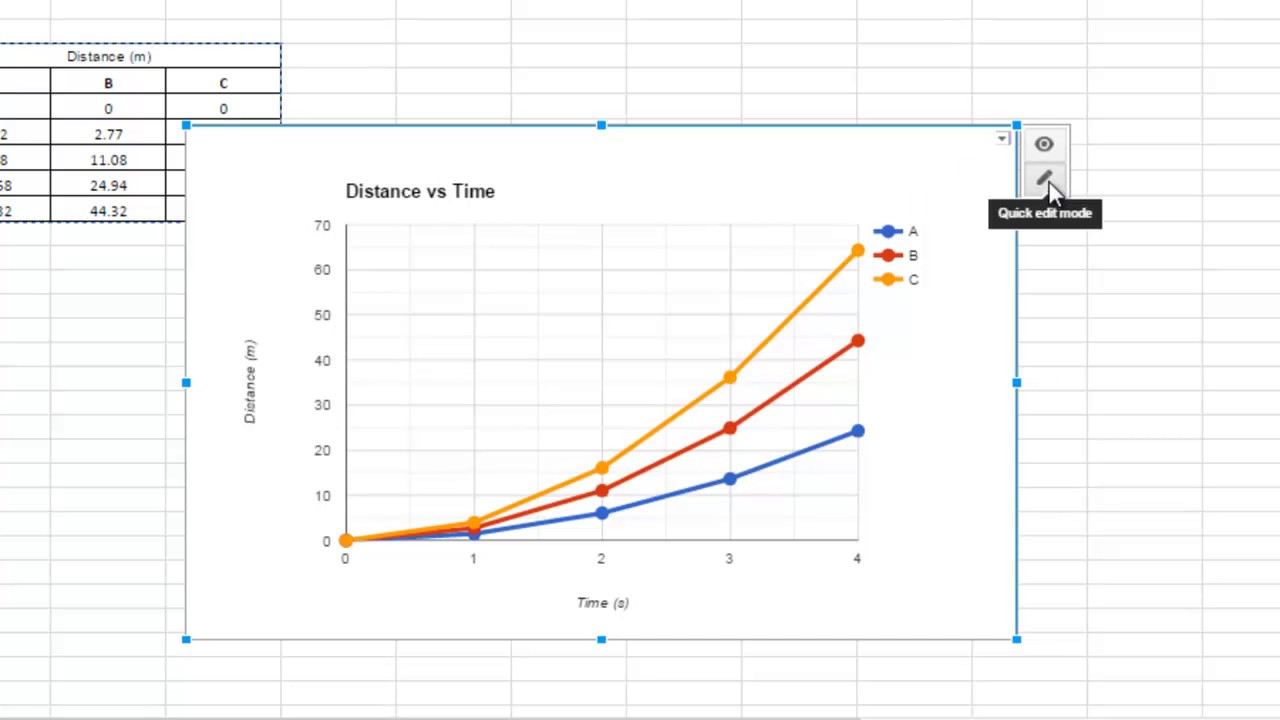Graphs in Google Sheets are essential tools for visualizing data and making informed decisions. Whether you're a student, a business professional, or simply someone who loves to analyze data, understanding how to create and manipulate graphs can elevate your data presentation skills. In this article, we will explore the various types of graphs available in Google Sheets, how to create them, and tips for enhancing your data visualization experience.
Graphs not only help in making complex data more digestible but also play a crucial role in storytelling through data. With the right graphs, you can convey your message more effectively and engage your audience. This guide aims to provide you with the knowledge and tools necessary to master graphs in Google Sheets, ensuring that your data-driven insights are communicated clearly and effectively.
As we delve into the world of graphs in Google Sheets, you will learn about the different types of graphs, best practices for data visualization, and troubleshooting common issues. Let's embark on this journey to become proficient in creating stunning graphs that not only look great but also serve their purpose in your presentations and reports.
Table of Contents
- Types of Graphs in Google Sheets
- How to Create a Graph in Google Sheets
- Customizing Your Graphs
- Using the Chart Editor
- Advanced Graph Techniques
- Troubleshooting Common Issues
- Best Practices for Graphs in Google Sheets
- Conclusion
Types of Graphs in Google Sheets
Google Sheets offers a variety of graph types, each serving a unique purpose. Understanding these types can help you choose the right one for your data presentation needs. Here are the most common types of graphs you can create:
- Bar Graphs: Ideal for comparing quantities across different categories.
- Line Graphs: Best for showing trends over time.
- Pie Charts: Useful for displaying the proportions of a whole.
- Column Charts: Similar to bar graphs but oriented vertically.
- Scatter Plots: Effective for showing the relationship between two numerical variables.
- Area Charts: Great for showing cumulative totals over time.
- Combo Charts: A combination of different chart types to represent data in a more comprehensive way.
How to Create a Graph in Google Sheets
Creating a graph in Google Sheets is a straightforward process. Here’s a step-by-step guide:
- Open Google Sheets and select the data you want to visualize.
- Click on the “Insert” menu and select “Chart.”
- A chart will automatically be generated based on your selected data.
- Choose the type of graph you wish to create from the Chart Editor sidebar.
- Customize your graph to fit your needs, then click “Insert.”
Customizing Your Graphs
Customization is key to making your graphs stand out and accurately represent your data. Here are some customization options you can use:
Changing Colors and Fonts
Adjusting colors and fonts can make your graphs more visually appealing. You can change the color of the graph elements and the font style used in labels and titles.
Adding Labels and Titles
Clear titles and labels are essential for understanding what your graph represents. Make sure to include axis titles, legends, and data labels where necessary.
Using the Chart Editor
The Chart Editor in Google Sheets is a powerful tool that allows you to modify your graphs in detail. Here’s how to use it effectively:
- To open the Chart Editor, click on your graph, and the sidebar will appear.
- Use the “Setup” tab to select your chart type and data range.
- Switch to the “Customize” tab to adjust the appearance of your graph.
- Explore the options available to format your graph, including gridlines, background color, and data labels.
Advanced Graph Techniques
To take your graphing skills to the next level, consider these advanced techniques:
- Dynamic Graphs: Use functions like FILTER or QUERY to create graphs that update automatically based on your data.
- Linking Graphs to Other Sheets: Create graphs that pull data from multiple sheets for a comprehensive view.
- Using Google Apps Script: Automate graph creation and customization through scripting.
Troubleshooting Common Issues
Even experienced users can encounter issues while working with graphs. Here are some common problems and their solutions:
- Graph Not Updating: Ensure your data range is correct and refresh the chart.
- Incorrect Data Displayed: Check if the correct data range is selected in the Chart Editor.
- Graph Looks Cluttered: Simplify your data by removing unnecessary elements or using fewer categories.
Best Practices for Graphs in Google Sheets
To ensure your graphs are effective, follow these best practices:
- Choose the right type of graph for your data.
- Keep it simple – avoid clutter and focus on key data points.
- Use contrasting colors for better visibility.
- Ensure all labels and titles are clear and concise.
- Use data sources that are accurate and up to date.
Conclusion
Graphs in Google Sheets are powerful tools for data visualization that can enhance your presentations and reports. By mastering the various types of graphs, the creation process, and best practices for customization, you can effectively communicate your data-driven insights. We encourage you to experiment with different graph types and techniques to find the best fit for your data.
If you have any questions or would like to share your experiences with graphs in Google Sheets, please leave a comment below. Don't forget to share this article with others who may benefit from it, and explore our website for more informative content on data visualization and analysis.
Thank you for reading, and we look forward to welcoming you back for more insightful articles!
Article Recommendations
- Corey Harrison Net Worth 2024 Unveiled
- Dem Challenger Takes On Mitch Mcconnell
- Discover The Culinary Crew Of Chowder Meet The Anchors And Cooks