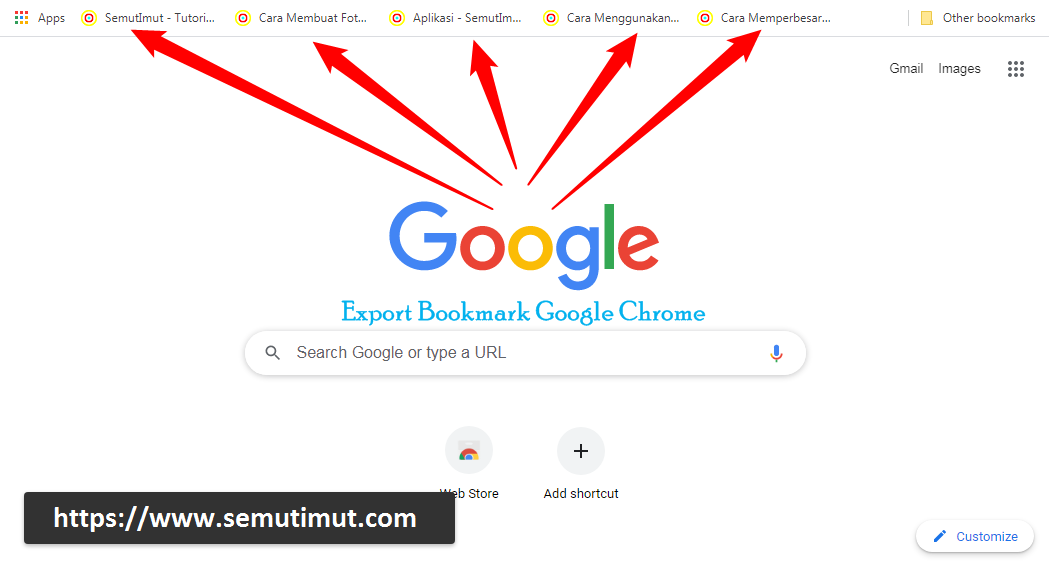Exporting bookmarks from Chrome is a crucial task for anyone who wants to backup their favorite websites or transfer them to a new browser or device. In this digital age, where information is abundant, managing bookmarks effectively can enhance your browsing experience significantly. This article will guide you through the steps to export bookmarks from Google Chrome, ensuring you never lose your important links.
Whether you're a casual user or a professional, mastering the art of bookmark management is essential for navigating the vast web landscape. Let's explore how to export bookmarks from Chrome and make the most of this invaluable feature.
Table of Contents
- Understanding Chrome Bookmarks
- Why You Should Export Bookmarks
- Step-by-Step Guide to Export Bookmarks from Chrome
- Importing Bookmarks Back into Chrome
- Tips for Organizing Your Bookmarks
- Troubleshooting Common Issues
- Alternative Methods to Manage Bookmarks
- Conclusion
Understanding Chrome Bookmarks
Bookmarks in Google Chrome are a convenient way to save and access your favorite websites. With bookmarks, you can quickly navigate to frequently visited sites without needing to remember URLs or search for them every time.
What Are Bookmarks?
Bookmarks are saved links to web pages that allow users to easily revisit them. Chrome allows users to organize bookmarks into folders for better management.
How Bookmarks Work in Chrome
When you bookmark a page in Chrome, it gets saved in the bookmarks bar or the bookmarks manager, depending on your preference. You can access, edit, or delete bookmarks at any time.
Why You Should Export Bookmarks
Exporting bookmarks from Chrome is beneficial for several reasons:
- Backup: Having a backup of your bookmarks ensures that you won’t lose them due to browser crashes or data loss.
- Migration: If you switch browsers or devices, exporting bookmarks allows for a seamless transition.
- Sharing: You can share your collection of bookmarks with others, which can be helpful for collaborative projects.
Step-by-Step Guide to Export Bookmarks from Chrome
Follow these simple steps to export your bookmarks from Google Chrome:
- Open Google Chrome on your computer.
- Click on the three vertical dots in the upper right corner to open the menu.
- Select “Bookmarks” and then “Bookmark manager.”
- In the bookmark manager, click on the three vertical dots in the upper right corner.
- Choose “Export bookmarks.”
- Select the location where you want to save the exported file and click “Save.”
Importing Bookmarks Back into Chrome
If you need to import bookmarks back into Chrome, you can follow these steps:
- Open Google Chrome.
- Click on the three vertical dots in the upper right corner.
- Select “Bookmarks” and then “Bookmark manager.”
- Click on the three vertical dots in the upper right corner of the bookmark manager.
- Select “Import bookmarks.”
- Find the HTML file you exported earlier and click “Open.”
Tips for Organizing Your Bookmarks
To ensure your bookmarks are easy to navigate, consider these organization tips:
- Create folders for different categories, such as work, personal, and travel.
- Regularly review and delete bookmarks you no longer need.
- Use descriptive names for bookmarks to make them easier to find.
Troubleshooting Common Issues
Sometimes, exporting bookmarks may not go as planned. Here are some common issues and how to resolve them:
- If the “Export bookmarks” option is grayed out, ensure you are in the Bookmark Manager.
- If the exported file doesn’t appear, check your computer’s download folder.
- Make sure your Chrome browser is updated to the latest version for optimal performance.
Alternative Methods to Manage Bookmarks
Besides using Chrome's built-in features, consider these alternative methods:
- Use third-party bookmark management tools to enhance functionality.
- Sync your bookmarks across devices by signing into Chrome with your Google account.
- Utilize browser extensions designed for advanced bookmark management.
Conclusion
Exporting bookmarks from Chrome is a straightforward process that everyone should master. By following the steps outlined in this article, you can ensure your valuable links are backed up and easily transferable between devices and browsers. Take the time to organize your bookmarks, and you’ll find that navigating the web becomes much more manageable.
We encourage you to leave a comment below sharing your experiences with exporting bookmarks or any tips you may have. Don’t forget to share this article with others who could benefit from it and explore more of our content for additional insights.
Thank you for reading, and we look forward to seeing you back on our site for more informative articles!
Article Recommendations
- Mitch Mcconnells Wifes Restaurant Where To Dine
- Dr Gupta And Mitch Mcconnell An Intriguing Intersection Of Medicine And Politics
- Pearl Jam Influences Exploring Their Musical Roots