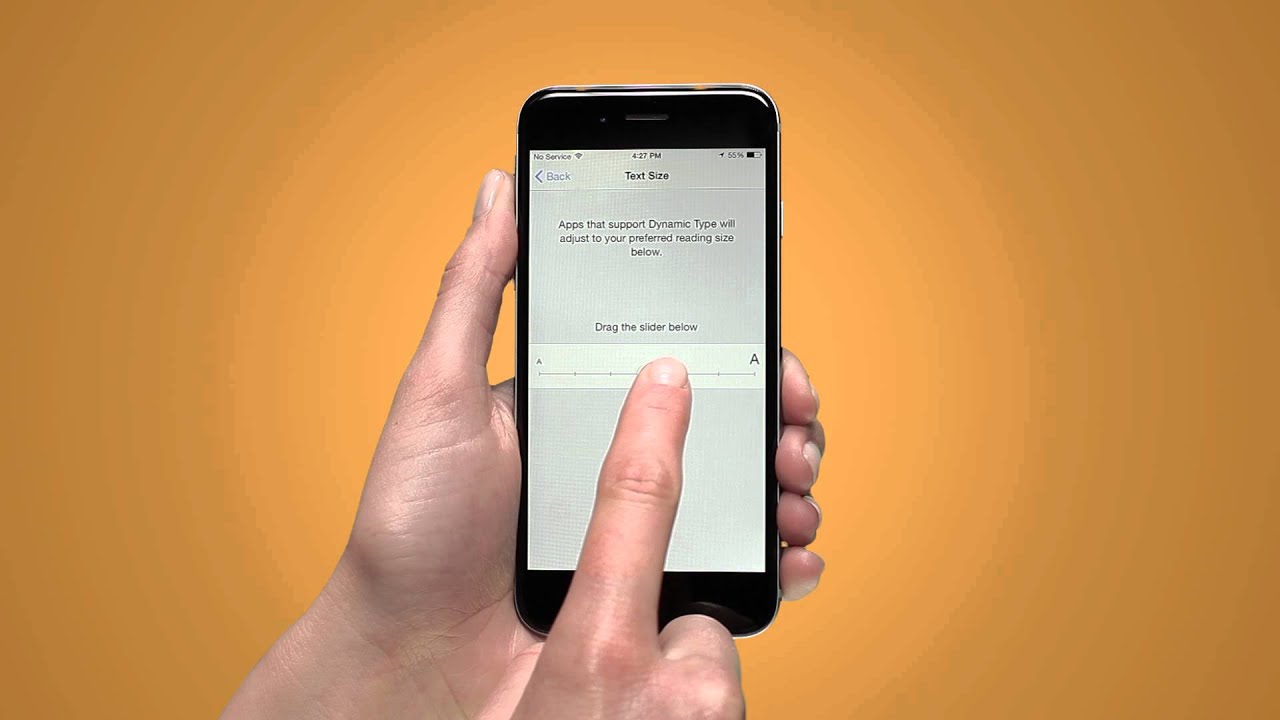Are you struggling to read small text on your iPhone? Increasing the text size can significantly enhance your reading experience and overall usability. Whether you have vision difficulties or simply prefer larger text, adjusting the text size on your iPhone is a straightforward process. In this article, we will explore various methods to increase text size on your iPhone, ensuring you can enjoy your device without straining your eyes.
With the rise of mobile technology, accessibility features have become increasingly important. Apple has integrated several options within iOS to cater to users who require larger text for better readability. Understanding how to customize these settings can make a significant difference in your daily interactions with your device.
This guide will walk you through the steps to increase text size on your iPhone, delve into the benefits of making this adjustment, and provide additional tips to enhance your overall experience. Let’s get started!
Table of Contents
- Understanding Text Size Settings
- How to Increase Text Size
- Benefits of Increasing Text Size
- Other Accessibility Features
- Common Issues and Solutions
- Conclusion
Understanding Text Size Settings
The iPhone offers various settings to adjust the text size and enhance readability. The primary settings you’ll encounter include:
- Text Size: This adjusts the overall font size across the device.
- Bold Text: This option makes the text bolder, enhancing clarity.
- Display Settings: These settings allow you to adjust the screen's overall display, including text size and contrast.
How to Increase Text Size
Increasing text size on your iPhone can be done in a few simple steps. Below are two primary methods to achieve this.
Adjusting Text Size in Settings
To adjust the text size directly in the settings, follow these steps:
- Open the Settings app on your iPhone.
- Scroll down and tap on Display & Brightness.
- Tap on Text Size.
- Move the slider left or right to adjust the text size according to your preference.
Once you have set your desired text size, it will automatically apply to most apps and interfaces on your iPhone.
Using Accessibility Options
If you require more significant adjustments, consider using the Accessibility options:
- Go to Settings.
- Tap on Accessibility.
- Select Display & Text Size.
- Enable Bold Text for clearer reading.
- Navigate back and select Larger Text.
- Turn on Larger Accessibility Sizes to access additional text sizes.
- Use the slider to adjust the text size as per your requirement.
Benefits of Increasing Text Size
Adjusting the text size on your iPhone offers numerous advantages, including:
- Enhanced Readability: Larger text is easier to read, reducing eye strain.
- Improved Navigation: Users can navigate through apps and settings more efficiently.
- Accessibility: Increased text size is beneficial for individuals with visual impairments.
Other Accessibility Features
In addition to adjusting text size, iPhones offer various other accessibility features that can enhance your overall experience:
- VoiceOver: A screen reader that speaks out the information on your screen.
- Zoom: This feature allows you to zoom in on your screen for better visibility.
- Color Filters: Adjust colors to accommodate color blindness or sensitivity.
Common Issues and Solutions
While adjusting text size is relatively straightforward, you may encounter a few issues:
- Text Not Changing: Ensure that you have selected the desired text size in both the Display and Accessibility settings.
- Apps Not Supporting Larger Text: Some third-party apps may not fully support larger text sizes. Check for app updates to see if the issue is resolved.
Conclusion
Increasing text size on your iPhone is a simple yet effective way to improve your user experience. By following the steps outlined in this guide, you can enhance readability and make your device more accessible. Don’t hesitate to explore other accessibility features as well to fully customize your iPhone to meet your needs.
We encourage you to leave a comment below if you have any questions or share this article with others who might find it helpful. For more tips and guides, feel free to explore our website!
Thank you for reading, and we hope to see you back here soon for more informative content!
Article Recommendations
- Megan Foxs Hottest Net Dresses See The Looks
- Rumiko Takahashi Husband The Life And Impact Of The Man Behind The Icon
- The Truth About Heeseungs Net Worth