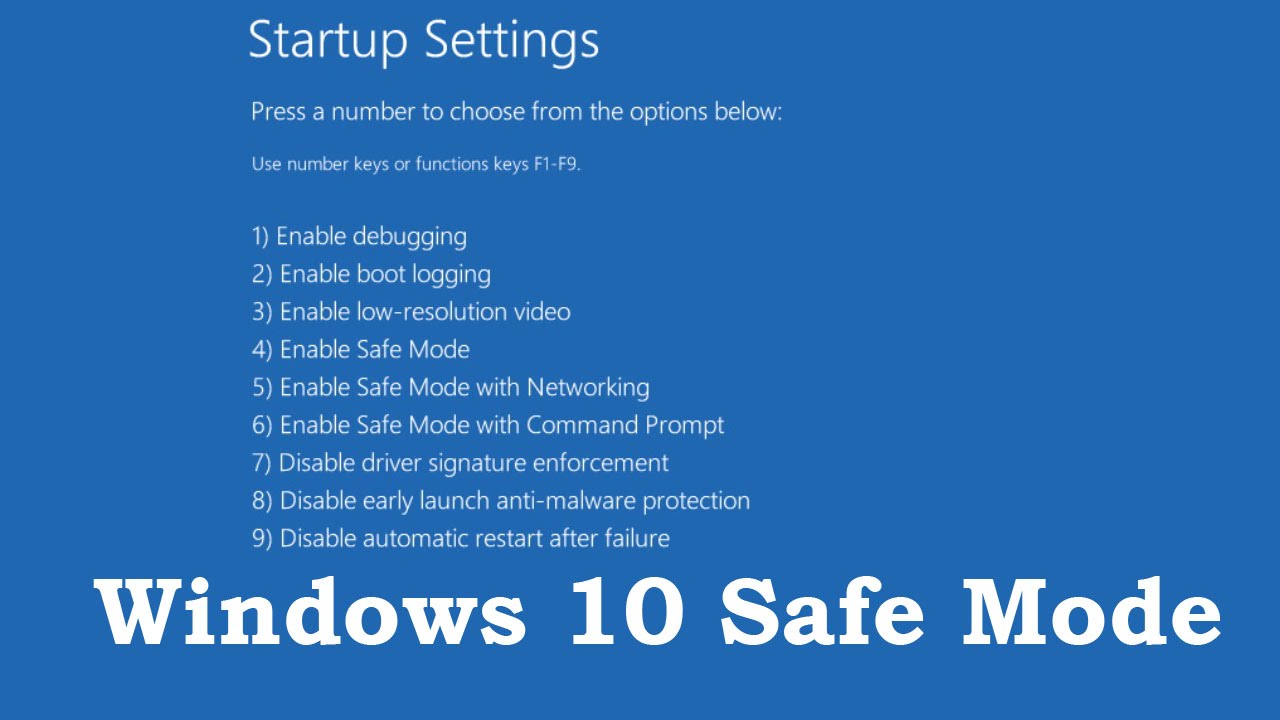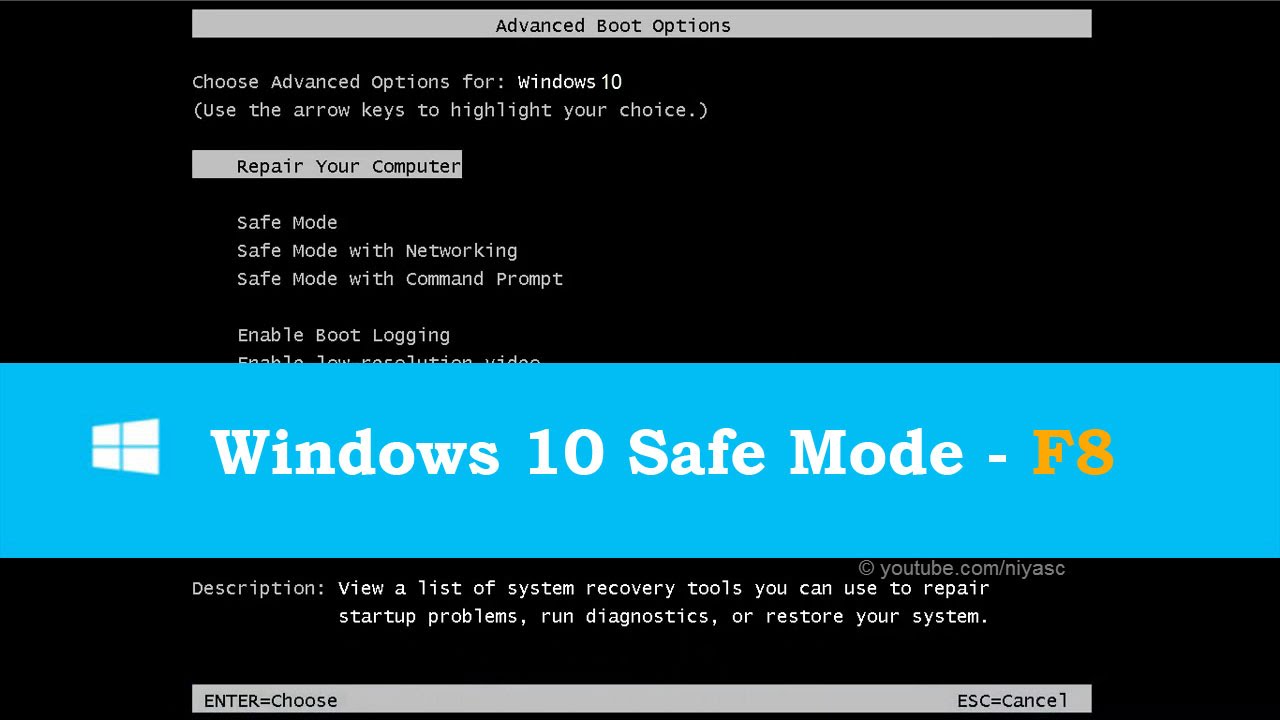Booting in Safe Mode is a crucial troubleshooting technique that can help users resolve various issues with their computers. Whether you're dealing with software problems, malware infections, or performance issues, Safe Mode provides a minimal environment that can help you diagnose and fix these challenges. In this comprehensive guide, we will explore how to boot your computer into Safe Mode during startup. We will cover various methods for different operating systems, practical tips, and essential information to ensure you can successfully access Safe Mode when needed.
Understanding Safe Mode is the first step towards effectively using it. Safe Mode is a diagnostic startup mode in Windows and other operating systems that loads only the essential drivers and services required to run the system. This stripped-down version of the operating system helps isolate problems by preventing non-essential software from loading. In this article, we will focus primarily on Windows operating systems, including Windows 10 and Windows 11, as well as provide insights for Mac users.
As technology continues to evolve, so do the methods for accessing Safe Mode. Whether you're a novice user or a tech-savvy individual, our step-by-step guide will help you navigate the process efficiently. By the end of this article, you'll have a solid understanding of how to boot in Safe Mode on startup and how to troubleshoot your system effectively.
Table of Contents
- What is Safe Mode?
- Why Use Safe Mode?
- Accessing Safe Mode in Windows 10
- Accessing Safe Mode in Windows 11
- Booting Safe Mode Using the Installation Media
- Accessing Safe Mode on Mac
- Troubleshooting in Safe Mode
- Conclusion
What is Safe Mode?
Safe Mode is a special diagnostic mode in Windows and other operating systems that allows users to start their computer with a minimal set of drivers and services. In this mode, the operating system only loads the essential components, enabling users to troubleshoot issues without interference from third-party applications or drivers.
When you boot in Safe Mode, you may notice some differences:
- The screen resolution may be lower.
- Some features may be disabled.
- Only essential system programs and services are running.
Why Use Safe Mode?
There are several reasons why you might want to boot your computer into Safe Mode:
- Troubleshooting Software Issues: Safe Mode is ideal for diagnosing problems caused by software conflicts or misconfigurations.
- Removing Malware: Many malware programs can be removed more easily in Safe Mode, as they are less likely to run in this mode.
- System Restore: Safe Mode allows you to perform a System Restore to revert your system to a previous state.
- Driver Issues: If you're facing problems with hardware drivers, Safe Mode can help you uninstall or roll back drivers without interference.
Accessing Safe Mode in Windows 10
There are several methods to access Safe Mode in Windows 10:
Method 1: Using the Settings App
- Click on the Start button and select Settings.
- Go to Update & Security.
- Click on Recovery from the left sidebar.
- Under Advanced startup, click Restart now.
- Once your PC restarts, select Troubleshoot.
- Choose Advanced options.
- Select Startup Settings and click Restart.
- After your PC restarts again, select Safe Mode or Safe Mode with Networking using the number keys.
Method 2: Using the Power Menu
- Click on the Start button.
- Hold down the Shift key and click on Restart.
- Follow the same steps as in Method 1 from the Troubleshoot menu.
Accessing Safe Mode in Windows 11
Accessing Safe Mode in Windows 11 is similar to Windows 10:
Method 1: Using the Settings App
- Click on the Start button, then select Settings.
- Navigate to System and click on Recovery.
- Under Advanced startup, click Restart now.
- Follow the same steps as in Windows 10 to access Safe Mode.
Method 2: Using the Power Menu
- Click on the Start button.
- Hold down the Shift key and click on Restart.
- Follow the same steps as in Windows 10 from the Troubleshoot menu.
Booting Safe Mode Using the Installation Media
If your system is not booting normally, you can use Windows installation media to access Safe Mode:
- Insert the Windows installation USB or DVD into your computer.
- Restart your computer and boot from the installation media.
- On the installation screen, select your language and click Next.
- Select Repair your computer.
- Choose Troubleshoot, then Advanced options.
- Select Startup Settings and click Restart.
- Once your PC restarts, choose Safe Mode.
Accessing Safe Mode on Mac
Accessing Safe Mode on a Mac is a bit different:
- Shut down your Mac completely.
- Turn it on and immediately press and hold the Shift key.
- Release the Shift key when you see the Apple logo and a progress bar.
- Your Mac will now start in Safe Mode, indicated by the words "Safe Boot" in the menu bar.
Troubleshooting in Safe Mode
Once you're in Safe Mode, here are some troubleshooting steps you can take:
- Uninstall Problematic Software: If you suspect a recently installed program is causing issues, uninstall it while in Safe Mode.
- Run Antivirus Scans: Use your antivirus software to scan for and remove malware.
- Update Drivers: Check for driver updates that may resolve hardware issues.
- Perform a System Restore: If you have a restore point set, consider restoring your system to a previous state.
Conclusion
Booting in Safe Mode is an invaluable skill for troubleshooting and resolving computer issues. Whether you're using Windows or Mac, knowing how to access Safe Mode will empower you to diagnose problems effectively. Remember to take advantage of the minimal environment Safe Mode provides to identify and fix software conflicts, remove malware, and perform system restores.
If you found this guide helpful, feel free to leave a comment below or share it with others who may benefit from it. Also, don't forget to explore our other articles for more tips and tricks to enhance your tech experience!
Thank you for reading, and we hope to see you back on our site for more informative content!
Article Recommendations
- Denver Broncos Mclaughlin 2024 Season Preview
- Discover John Cenas True Age Uncover The Truth Today
- Uncovering The Truth Is Trevor Noahs Mother Still Living