How to verify GTA game files? This is a common query among gamers who have experienced glitches, crashes, or other performance issues while playing Grand Theft Auto (GTA). Verifying your game files can often resolve these problems by ensuring that the files are complete and not corrupted. This process checks for any discrepancies or errors in the game files and replaces them with the correct versions, if necessary. By doing so, it can greatly enhance your gaming experience, making it smoother and more enjoyable.
The world of Grand Theft Auto is vast and immersive, offering players endless hours of entertainment. However, like any other video game, GTA is not without its bugs and technical issues. These issues can arise from various factors, including incomplete installations, corrupted files, or even hardware malfunctions. For many players, the first step in troubleshooting these problems is to verify the integrity of their game files. This can be a straightforward process, but it requires a bit of know-how and patience.
In this article, we will explore how to verify GTA game files in detail, providing you with step-by-step instructions and tips to ensure your game runs smoothly. Whether you're a seasoned gamer or a newcomer to the GTA franchise, this guide aims to equip you with the knowledge you need to tackle any file-related issues that may arise. So, let's dive into the world of GTA and ensure your game is in top-notch condition.
Table of Contents
- Understanding GTA Game Files
- Common Issues with GTA Game Files
- Importance of Verifying Game Files
- How to Verify GTA Game Files on PC
- How to Verify GTA Game Files on Console
- Troubleshooting Common Errors
- Additional Tips for Smooth Gaming
- Frequently Asked Questions
- Conclusion
Understanding GTA Game Files
Grand Theft Auto (GTA) is a complex game that relies on a multitude of files to function correctly. These files include executable files, data files, textures, audio files, and more. Each file serves a specific purpose, contributing to the overall functionality and performance of the game. Understanding what these files do and how they interact with each other is crucial for troubleshooting any issues that may arise.
Executable files are the core of any game, responsible for launching and running the game. In GTA, these files typically have extensions like .exe on Windows systems. Data files contain important information about the game world, including character models, maps, and mission scripts. These files are often stored in formats such as .dat or .xml.
Textures and audio files are essential for creating the immersive environment that GTA is known for. Textures provide the visual detail of characters, vehicles, and landscapes, while audio files deliver the sound effects and music that enhance gameplay. These files can be quite large, making them susceptible to corruption during downloads or installation processes.
Given the large number of files involved, it's not uncommon for some to become corrupted or misplaced. This can lead to a variety of issues, from minor graphical glitches to game-breaking crashes. Fortunately, verifying your game files is a straightforward solution to ensure that all files are present and accounted for.
Common Issues with GTA Game Files
Players of Grand Theft Auto may encounter several common issues related to game files. These issues can manifest in different ways, affecting gameplay or preventing the game from launching altogether. Understanding these problems can help you identify when to verify your game files.
One prevalent issue is game crashes. These can occur randomly during gameplay or consistently at specific points, such as loading screens or mission starts. Crashes are often caused by missing or corrupted files, which can disrupt the game's ability to function properly.
Graphical glitches are another common problem. These can include missing textures, flickering objects, or distorted graphics. Such issues are usually linked to corrupted texture files or incompatibility with your graphics card drivers.
Players might also experience audio problems, where sound effects or music are missing or distorted. This can result from corrupted audio files or incorrect audio settings within the game.
In some cases, players may find that certain features or missions are inaccessible. This can occur if critical data files are missing or corrupted, preventing the game from loading necessary content.
By verifying your game files, you can often resolve these issues, as the verification process will replace any damaged or missing files with the correct versions. This ensures that your game is complete and functional, allowing you to enjoy the GTA experience without interruptions.
Importance of Verifying Game Files
Verifying your game files is an essential step in maintaining the integrity of your Grand Theft Auto game. Not only does it help resolve existing issues, but it also prevents potential problems from arising. This process is particularly important after updates or modifications to the game, as these can introduce new files or alter existing ones.
When you verify your game files, you're essentially performing a quality check on your installation. The verification process scans your game directory, comparing each file to the original versions provided by the developer. If any discrepancies are found, the corrupted or missing files are automatically replaced with the correct versions.
This ensures that all game files are up-to-date and compatible with your system, reducing the likelihood of crashes, glitches, or other performance issues. It also helps maintain a consistent gaming experience, as verified files ensure that all game features and content are accessible and functioning as intended.
Additionally, verifying your game files can save you time and frustration. Rather than spending hours troubleshooting complex technical issues, a simple verification can often resolve the problem quickly and efficiently. This allows you to return to playing the game without unnecessary delays.
Overall, verifying your game files is a proactive measure that enhances your gaming experience and ensures the longevity of your Grand Theft Auto installation. By taking the time to perform this simple task, you can enjoy a smoother, more reliable game, free from the headaches of technical difficulties.
How to Verify GTA Game Files on PC
For PC gamers, verifying your Grand Theft Auto game files is a relatively straightforward process, thanks to the features provided by gaming platforms like Steam, Epic Games Store, or Rockstar Games Launcher. Here's a step-by-step guide on how to verify your game files on PC:
Verifying GTA Game Files on Steam
- Open the Steam client and navigate to your Library.
- Locate Grand Theft Auto V in your list of games and right-click on it.
- Select "Properties" from the context menu.
- In the Properties window, click on the "Local Files" tab.
- Click the "Verify Integrity of Game Files" button.
- Steam will now begin to verify the game files. This may take some time, depending on the size of the game and your internet connection.
- Once the verification is complete, Steam will notify you if any files were repaired or replaced.
Verifying GTA Game Files on Epic Games Store
- Open the Epic Games Launcher and go to your Library.
- Find Grand Theft Auto V in your game collection.
- Click on the three dots next to the game's title and select "Verify" from the dropdown menu.
- The launcher will start verifying the game files. Allow the process to finish.
- Once complete, the launcher will inform you if any files were fixed.
Verifying GTA Game Files on Rockstar Games Launcher
- Open the Rockstar Games Launcher and sign in to your account.
- Navigate to the "My Library" tab and locate Grand Theft Auto V.
- Click on the game title to access the game options.
- Select "Verify Integrity" from the available options.
- The launcher will check the game files for any discrepancies.
- Upon completion, the launcher will indicate whether any files needed repair.
By following these steps, you can ensure that your GTA game files are verified and free from corruption, leading to a more stable and enjoyable gaming experience.
How to Verify GTA Game Files on Console
For console players, the process of verifying game files is slightly different, as it involves ensuring the game is up-to-date and reinstalling if necessary. Here's how you can verify your Grand Theft Auto game files on popular consoles:
Verifying GTA Game Files on PlayStation
- On the PlayStation home screen, navigate to the game icon for Grand Theft Auto V.
- Press the "Options" button on your controller.
- Select "Check for Update" from the menu. The console will check for any available updates for the game.
- If an update is available, download and install it.
- If issues persist, consider reinstalling the game. To do this, navigate to the game icon, press "Options," and select "Delete."
- Reinstall the game from your library or insert the game disc to initiate the installation process.
Verifying GTA Game Files on Xbox
- On the Xbox home screen, go to "My Games & Apps."
- Locate Grand Theft Auto V in your installed games.
- Highlight the game and press the "Menu" button on your controller.
- Select "Manage Game & Add-ons," then choose "Updates" to check for any available updates.
- If an update is available, download and install it.
- If issues continue, uninstall the game by selecting "Uninstall" from the same menu, and then reinstall it from your library or the game disc.
By keeping your game up-to-date and reinstalling when necessary, you can ensure that your GTA game files on console are complete and functioning properly.
Troubleshooting Common Errors
Even after verifying your Grand Theft Auto game files, you may encounter occasional errors or performance issues. Here are some common errors and troubleshooting steps to help you resolve them:
Game Crashes or Freezes
- Ensure your graphics card drivers are up-to-date. Visit the manufacturer's website for the latest driver updates.
- Lower the game's graphics settings to reduce the strain on your hardware.
- Check for overheating issues by monitoring your system's temperature during gameplay.
- Ensure your system meets the minimum requirements for running the game.
Missing Textures or Graphical Glitches
- Verify your game files again to ensure all textures are correctly installed.
- Update your graphics card drivers to the latest version.
- Adjust the graphics settings in the game menu to see if the issue resolves.
- Try running the game in compatibility mode if you're using an older system.
Audio Issues
- Ensure your audio drivers are up-to-date by checking the manufacturer's website.
- Check the in-game audio settings to ensure they are configured correctly.
- Try using different audio output devices, such as headphones or external speakers.
Game Won't Launch
- Verify that your game installation is complete and that no files are missing.
- Disable any third-party overlays or software that may interfere with the game.
- Run the game as an administrator to give it the necessary permissions.
- Check for any background processes that may be consuming excessive resources.
By following these troubleshooting steps, you can address common errors and ensure a more stable gaming experience with Grand Theft Auto.
Additional Tips for Smooth Gaming
In addition to verifying your game files, there are several other tips and best practices you can follow to ensure a smooth and enjoyable gaming experience with Grand Theft Auto:
Regularly Update Your System
Keep your operating system, drivers, and gaming platform software up-to-date. Regular updates often include performance enhancements, bug fixes, and security patches that can improve your gaming experience.
Optimize Your System Settings
Ensure your system is optimized for gaming by closing unnecessary background applications and processes. This frees up system resources, allowing the game to run more smoothly.
Maintain Hardware Health
Regularly clean your hardware components, such as your graphics card and CPU, to prevent dust buildup and overheating. Consider using cooling solutions like fans or liquid cooling to maintain optimal temperatures during gaming sessions.
Backup Your Game Data
Regularly back up your game data and save files to prevent data loss in case of hardware failure or software issues. This can be done using cloud storage or external drives.
Use Reliable Internet Connections
For online gaming, ensure you have a stable and reliable internet connection. This minimizes latency and reduces the likelihood of disconnections during multiplayer sessions.
By implementing these tips, you can enhance your gaming experience and enjoy Grand Theft Auto to its fullest potential.
Frequently Asked Questions
What does verifying game files do?
Verifying game files checks the integrity of your game installation by comparing your current files to the original versions. If any discrepancies are found, corrupted or missing files are replaced with the correct versions.
How often should I verify my GTA game files?
It's recommended to verify your game files whenever you experience crashes, glitches, or other performance issues. Additionally, consider verifying files after major updates or modifications to the game.
Will verifying game files delete my save data?
No, verifying game files does not affect your save data. The process only checks and replaces game files, leaving your save data intact.
Can I verify game files on a console?
While consoles do not have a direct file verification feature, you can ensure file integrity by keeping the game up-to-date and reinstalling if necessary.
Does verifying game files fix all issues?
While verifying game files can resolve many issues related to corrupted or missing files, it may not fix all problems. Additional troubleshooting may be required for hardware or software-specific issues.
Is it safe to verify game files?
Yes, verifying game files is a safe process that does not harm your system or game installation. It is a recommended troubleshooting step for resolving file-related issues.
Conclusion
In conclusion, knowing how to verify GTA game files is an essential skill for any Grand Theft Auto player. By ensuring that your game files are complete and free from corruption, you can enjoy a smoother, more reliable gaming experience. Whether you're playing on PC or console, taking the time to verify your files can resolve common issues and prevent potential problems from arising.
Remember, verifying your game files is just one part of maintaining a healthy gaming setup. Keeping your system updated, optimizing settings, and following best practices for hardware maintenance are equally important. By combining these strategies, you can make the most of your Grand Theft Auto experience and enjoy countless hours of immersive gameplay.
For more information on troubleshooting and game file verification, consider visiting trusted gaming forums or the official support pages of the platform you use. These resources can provide additional insights and support for any technical challenges you may face.
Article Recommendations
- Tom Green Daddy Of Comedy And Innovation
- Dashner James A Literary Phenomenon In Young Adult Fiction
- The Life And Times Of Drew Pritchards New Wife A Detailed Insight
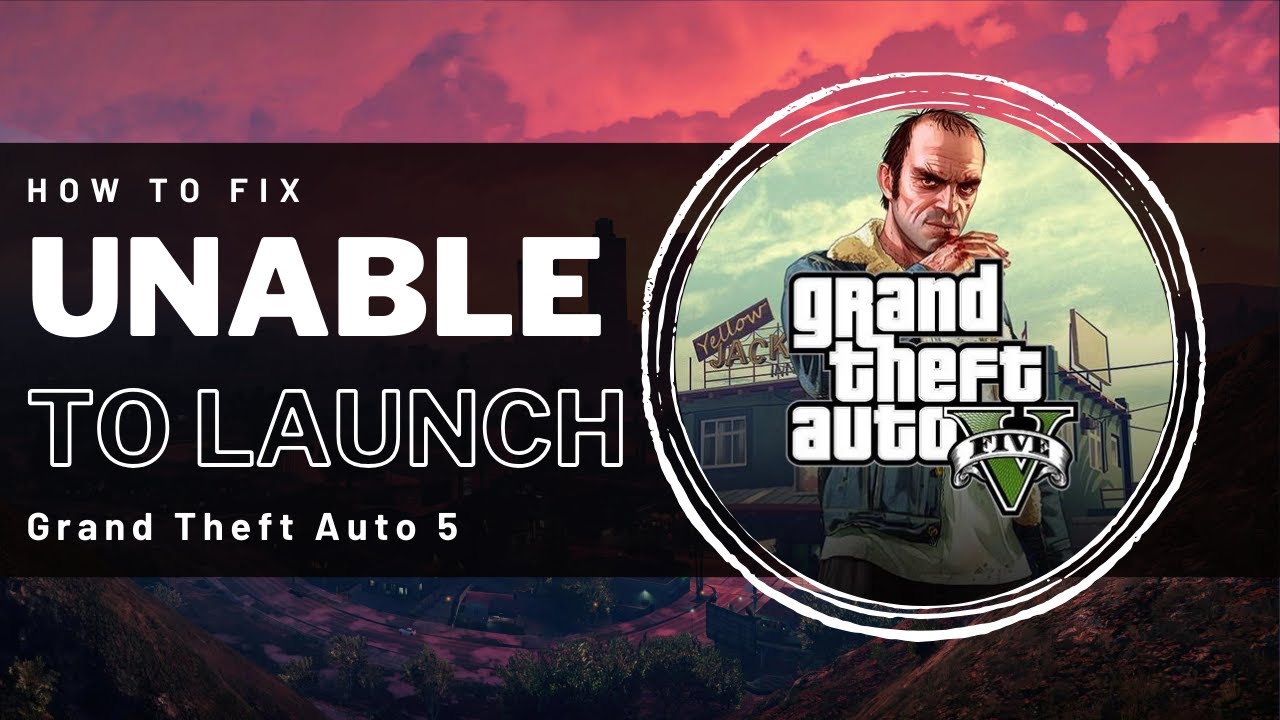
![How To Verify Game Data GTA 5 Rockstar Launcher [EASY!] YouTube](https://i.ytimg.com/vi/fqkqvfFo4x0/maxresdefault.jpg)