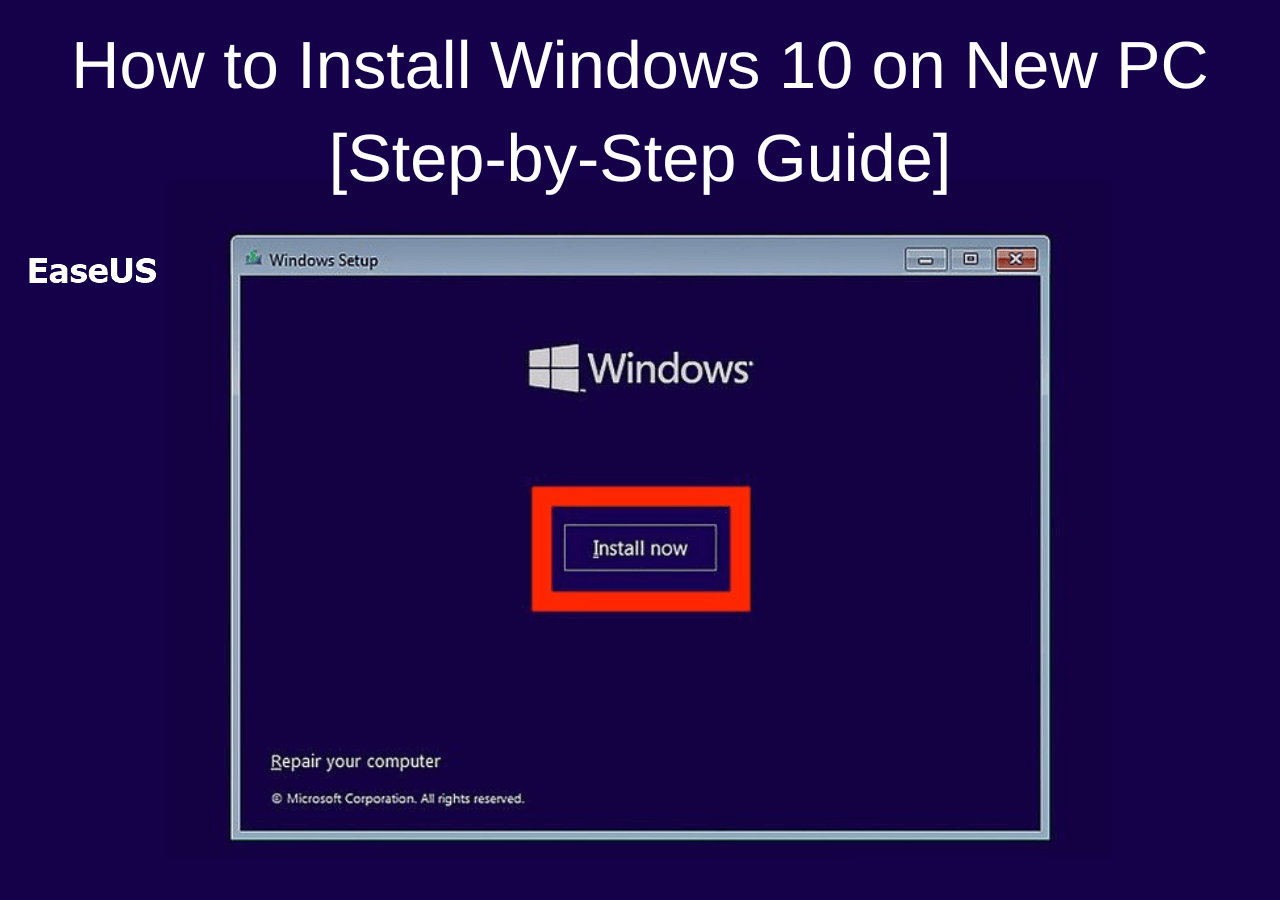How to install Windows 10 with VirtualBox? This question often crosses the minds of individuals who wish to explore the capabilities of Windows 10 without altering their existing operating system. VirtualBox provides a convenient platform to experience Windows 10 in a virtual environment, creating a seamless opportunity for testing, development, or simple exploration.
Installing Windows 10 with VirtualBox is not only straightforward but also offers flexibility in terms of managing your virtual machine. Whether you're a tech-savvy individual or someone just beginning their journey into virtualization, this guide is crafted to take you through each step with clarity and precision. By following this guide, you'll be equipped with the knowledge to successfully install and run Windows 10 within VirtualBox, ensuring a smooth virtual experience.
In this comprehensive guide, we will delve into the detailed process of installing Windows 10 with VirtualBox. From understanding the prerequisites to configuring VirtualBox settings and troubleshooting common issues, you'll find all the necessary information here. Let's embark on this virtualization journey and unlock the full potential of Windows 10 within VirtualBox.
Table of Contents
- Understanding VirtualBox and Its Benefits
- Prerequisites for Installation
- Downloading the Windows 10 ISO File
- Installing VirtualBox on Your System
- Creating a New Virtual Machine
- Configuring the Virtual Machine Settings
- Starting the Windows 10 Installation Process
- Completing the Windows 10 Installation
- Post-Installation Tasks and Configuration
- Troubleshooting Common Issues
- Optimizing Virtual Machine Performance
- Understanding the VirtualBox Interface
- Frequently Asked Questions
- Conclusion
Understanding VirtualBox and Its Benefits
VirtualBox is an open-source virtualization software that allows users to run multiple operating systems on a single physical machine. Developed by Oracle, VirtualBox is available for Windows, macOS, Linux, and Solaris hosts, making it a versatile tool for users across different platforms. By using VirtualBox, users can create and manage virtual machines, each capable of running its own operating system independently of the host system.
The primary benefit of using VirtualBox is its ability to provide a safe and isolated environment for testing new operating systems or applications. This isolation ensures that any changes or potential issues within the virtual machine do not affect the host system, providing a secure platform for experimentation. Additionally, VirtualBox supports a wide range of guest operating systems, including Windows, Linux, and macOS, making it an ideal choice for developers, IT professionals, and enthusiasts alike.
With VirtualBox, users can take advantage of features like snapshotting, which allows them to save the state of a virtual machine at a specific point in time. This feature is particularly useful for testing software updates or changes, as users can easily revert to a previous state if something goes wrong. Furthermore, VirtualBox supports seamless integration with the host system, enabling shared folders, clipboard sharing, and more to enhance the user experience.
Prerequisites for Installation
Before diving into the installation process of Windows 10 with VirtualBox, it's essential to ensure your system meets the necessary prerequisites. These prerequisites will ensure a smooth installation and optimal performance of the virtual machine.
System Requirements
- Processor: A 64-bit processor with virtualization support (e.g., Intel VT-x or AMD-V).
- RAM: At least 4GB of RAM, though 8GB or more is recommended for better performance.
- Storage: At least 20GB of free disk space for the virtual machine and additional space for VirtualBox installation files.
- Operating System: A compatible host operating system, such as Windows, macOS, Linux, or Solaris.
Software Requirements
- VirtualBox: Download and install the latest version of VirtualBox from the official website.
- Windows 10 ISO: Obtain a copy of the Windows 10 ISO file from the official Microsoft website or another trusted source.
Downloading the Windows 10 ISO File
The Windows 10 ISO file is a crucial component for installing Windows 10 in VirtualBox. To obtain this file, you'll need to visit the official Microsoft website or use the Media Creation Tool provided by Microsoft. The ISO file serves as a digital copy of the Windows 10 operating system, which can be used for installation purposes.
Steps to Download Windows 10 ISO
- Visit the official Microsoft website.
- Locate the section for downloading the Windows 10 ISO file or using the Media Creation Tool.
- Follow the on-screen instructions to download the ISO file or create a bootable USB drive.
- Ensure you have a valid Windows 10 product key for activation purposes.
It's important to note that the download process may vary depending on your location and the specific version of Windows 10 you wish to install. Make sure to select the appropriate version and language options during the download process.
Installing VirtualBox on Your System
With the Windows 10 ISO file in hand, the next step is to install VirtualBox on your system. The installation process is straightforward and involves downloading the VirtualBox installer from the official website, followed by running the installer to set up VirtualBox on your host machine.
Steps to Install VirtualBox
- Go to the official VirtualBox website.
- Navigate to the "Downloads" section and select the appropriate version for your host operating system (Windows, macOS, Linux, or Solaris).
- Download the VirtualBox installer file.
- Run the installer and follow the on-screen instructions to complete the installation.
- During installation, you may be prompted to install additional components, such as VirtualBox Extension Pack. It's recommended to install these components for enhanced functionality.
Once VirtualBox is installed, you'll have access to the VirtualBox Manager, which serves as the control center for creating and managing virtual machines.
Creating a New Virtual Machine
With VirtualBox installed, the next step is to create a new virtual machine where Windows 10 will be installed. This process involves setting up a virtual environment with specific configurations to ensure Windows 10 runs smoothly.
Steps to Create a New Virtual Machine
- Open VirtualBox and click on the "New" button in the VirtualBox Manager.
- Enter a name for your virtual machine (e.g., "Windows 10") and select "Microsoft Windows" as the type. Choose "Windows 10 (64-bit)" as the version.
- Allocate the desired amount of RAM for the virtual machine. It's recommended to allocate at least 2GB, though more is preferred for better performance.
- Create a new virtual hard disk by selecting "Create a virtual hard disk now" and clicking "Create."
- Choose the hard disk file type (e.g., VDI - VirtualBox Disk Image) and click "Next."
- Specify the storage on the physical hard disk. Choose "Dynamically allocated" for flexibility or "Fixed size" for better performance.
- Set the maximum disk size for the virtual hard disk. Allocate at least 20GB for the Windows 10 installation.
- Click "Create" to finalize the creation of the virtual machine.
Congratulations! You've successfully created a new virtual machine in VirtualBox. The next step involves configuring the virtual machine settings to prepare for the Windows 10 installation.
Configuring the Virtual Machine Settings
Configuring the virtual machine settings is a crucial step to ensure optimal performance and compatibility during the Windows 10 installation process. VirtualBox provides a range of settings that can be adjusted to match your specific requirements.
Key Configuration Settings
- System: Adjust the number of processors allocated to the virtual machine for improved performance. Enable "Enable EFI" if required by your system.
- Display: Increase the video memory allocation to enhance graphical performance. Enable 3D acceleration for better graphics rendering.
- Storage: Add the Windows 10 ISO file to the virtual optical drive by clicking the "Add" button and selecting the ISO file.
- Network: Choose the appropriate network adapter type. NAT is commonly used for internet access within the virtual machine.
- Shared Folders: Set up shared folders to enable file sharing between the host and virtual machine.
Once the virtual machine settings are configured, you're ready to begin the Windows 10 installation process. Ensure that the Windows 10 ISO file is correctly attached to the virtual optical drive, as this will be used to boot the virtual machine.
Starting the Windows 10 Installation Process
With the virtual machine configured, it's time to start the Windows 10 installation process. This involves booting the virtual machine from the Windows 10 ISO file and following the installation wizard to set up Windows 10 within VirtualBox.
Steps to Start the Installation Process
- Select the virtual machine from the VirtualBox Manager and click the "Start" button to power it on.
- The virtual machine will boot from the Windows 10 ISO file, launching the Windows 10 setup wizard.
- Select your preferred language, time, and keyboard settings, then click "Next" and "Install now."
- Enter your Windows 10 product key when prompted, or choose to skip this step and activate Windows later.
- Accept the license terms and click "Next."
- Select "Custom: Install Windows only (advanced)" to perform a fresh installation of Windows 10.
- Choose the virtual hard disk created earlier as the installation location and click "Next."
Windows 10 will begin the installation process, copying files and configuring settings. This process may take some time, depending on your system's performance and resources.
Completing the Windows 10 Installation
Once Windows 10 has been installed, there are a few additional steps to complete the setup process and ensure the virtual machine is fully operational. This includes finalizing the Windows 10 configuration and installing VirtualBox Guest Additions for enhanced performance and integration.
Finalizing the Windows 10 Setup
- Follow the on-screen prompts to configure your Windows 10 settings, including Cortana preferences, privacy settings, and account setup.
- Create a user account and password for the virtual machine.
- Once the setup is complete, you'll be greeted with the Windows 10 desktop.
Installing VirtualBox Guest Additions
- In the VirtualBox menu, go to "Devices" and select "Insert Guest Additions CD image."
- Open the CD drive within the virtual machine and run the "VBoxWindowsAdditions.exe" file to start the installation.
- Follow the on-screen instructions to install VirtualBox Guest Additions.
- Restart the virtual machine to apply the changes.
VirtualBox Guest Additions enhance the performance and functionality of the virtual machine, providing features such as improved graphics support, seamless mouse integration, and shared clipboard functionality.
Post-Installation Tasks and Configuration
Following the successful installation of Windows 10 within VirtualBox, there are several post-installation tasks and configurations to consider. These tasks ensure the virtual machine is optimized for performance and functionality.
Updating Windows 10
It's important to keep your Windows 10 installation up to date with the latest security patches and feature updates. To check for updates, open the "Settings" app, navigate to "Update & Security," and select "Check for updates."
Configuring System Preferences
Adjust system preferences to match your personal preferences and usage requirements. This includes customizing the display resolution, configuring power settings, and setting up additional user accounts if needed.
Installing Necessary Software
Install any necessary software or applications that you'll be using within the virtual machine. This could include productivity tools, development environments, or other programs relevant to your use case.
Backing Up the Virtual Machine
Consider creating a backup of the virtual machine to safeguard against data loss. VirtualBox allows you to take snapshots, which capture the current state of the virtual machine and can be restored at a later time.
Troubleshooting Common Issues
While installing and using Windows 10 with VirtualBox is generally straightforward, you may encounter common issues or challenges. Here are some common problems and their potential solutions:
Virtual Machine Performance
If you experience sluggish performance within the virtual machine, consider allocating more RAM or CPU resources, adjusting video memory settings, or enabling hardware virtualization in your system's BIOS or UEFI settings.
Network Connectivity
If the virtual machine cannot connect to the internet, ensure the network adapter settings are configured correctly. NAT is recommended for basic internet access, while Bridged Adapter can be used for more advanced network configurations.
Display Issues
In the event of display issues, such as incorrect resolution or graphical glitches, verify that VirtualBox Guest Additions are installed and properly configured. Adjust the display settings within the virtual machine for optimal performance.
Optimizing Virtual Machine Performance
Optimizing the performance of your virtual machine ensures a smooth and efficient experience while using Windows 10 within VirtualBox. Here are some tips and considerations for enhancing performance:
Resource Allocation
Allocate sufficient resources, such as RAM and CPU, to the virtual machine to improve performance. Ensure the host system has enough resources to support both the host and virtual machine operations simultaneously.
Storage Optimization
Consider using SSDs for the virtual machine's storage to enhance read and write speeds. Additionally, defragment the virtual hard disk periodically to optimize storage performance.
System Maintenance
Perform regular system maintenance tasks, such as clearing temporary files, managing startup programs, and updating drivers, to ensure the virtual machine operates efficiently.
Understanding the VirtualBox Interface
The VirtualBox interface provides a user-friendly platform for managing virtual machines and accessing various settings and features. Familiarizing yourself with the interface will help you navigate and utilize VirtualBox effectively.
VirtualBox Manager
The VirtualBox Manager serves as the control center for creating, managing, and configuring virtual machines. From this interface, you can start, stop, and modify virtual machines, as well as access settings and preferences.
Virtual Machine Settings
The settings menu allows you to configure various aspects of the virtual machine, including system resources, display settings, storage options, and network configurations. Access the settings menu by selecting a virtual machine and clicking the "Settings" button.
VirtualBox Extensions
VirtualBox supports extensions and add-ons that enhance functionality and compatibility. The VirtualBox Extension Pack, for example, provides additional features such as USB 2.0 and 3.0 support, encryption, and more.
Frequently Asked Questions
1. Can I run multiple virtual machines simultaneously with VirtualBox?
Yes, VirtualBox supports running multiple virtual machines simultaneously, provided your host system has sufficient resources (CPU, RAM, and storage) to accommodate them.
2. Do I need a separate Windows 10 license for VirtualBox?
Yes, you'll need a valid Windows 10 license or product key to activate the Windows 10 installation within VirtualBox, just as you would for a physical machine.
3. Can I access files on my host system from the virtual machine?
Yes, you can set up shared folders between the host and virtual machine to enable file sharing. Configure shared folders in the virtual machine settings under the "Shared Folders" section.
4. Is it possible to clone a virtual machine in VirtualBox?
Yes, VirtualBox allows you to clone virtual machines, creating an exact copy of an existing virtual machine. This feature is useful for creating backups or deploying multiple instances of the same configuration.
5. Can I resize the virtual hard disk after creating the virtual machine?
Yes, you can resize the virtual hard disk using VirtualBox's built-in tools. However, the process may require additional steps, such as resizing the partitions within the guest operating system.
6. How do I improve the graphical performance of the virtual machine?
Installing VirtualBox Guest Additions improves graphical performance by enabling features such as hardware acceleration and higher display resolutions. Ensure Guest Additions are installed and configured correctly.
Conclusion
Installing Windows 10 with VirtualBox offers a flexible and secure way to explore and utilize the Windows operating system without altering your existing setup. By following this comprehensive guide, you can successfully set up a virtual machine, install Windows 10, and optimize its performance for a seamless experience. Whether you're a developer, IT professional, or simply curious about virtualization, VirtualBox provides a powerful platform for all your virtualization needs.
As you embark on your virtualization journey, remember to keep your system updated, perform regular maintenance, and explore the various features and capabilities of VirtualBox. With the knowledge and skills gained from this guide, you're well-equipped to make the most of Windows 10 within VirtualBox and beyond.
Article Recommendations
- Malibu Fire Guns Safe Handling Top Picks
- An Indepth Look Who Owns Chateau Du Champs De Bataille
- Deep Love Letters For Him Express Your Undying Affection