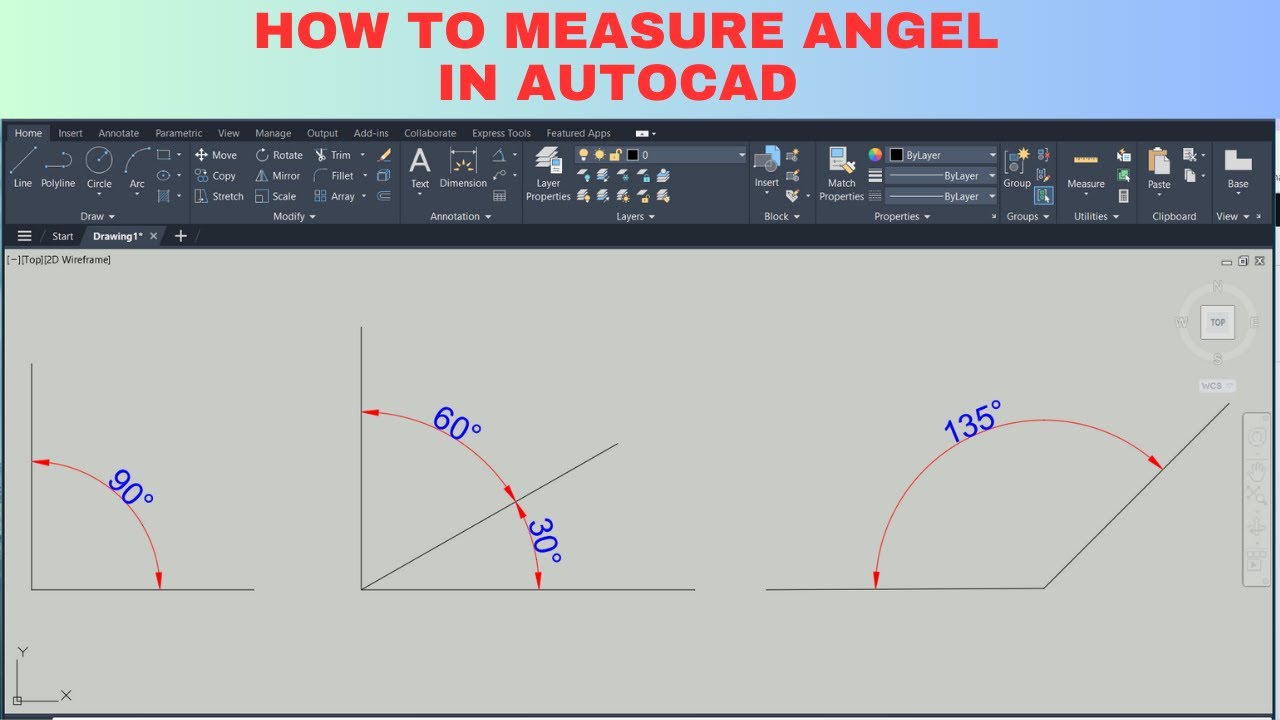How to measure angle in AutoCAD? This is a common question that many budding designers and engineers often grapple with when they first begin using this powerful tool. AutoCAD is a cornerstone software in the fields of design and engineering, offering a plethora of features to help professionals create precise and intricate drawings. However, understanding how to effectively measure angles within this program is crucial for ensuring accuracy and efficiency in your work. Through this article, we will delve into the step-by-step process of measuring angles in AutoCAD, providing a comprehensive guide to mastering this essential skill.
The ability to measure angles accurately in AutoCAD is indispensable for designers and architects who rely on precision in their projects. Whether you're drafting a new architectural layout or creating a mechanical part, knowing how to measure angles can significantly enhance the quality of your work. AutoCAD's versatile tools allow users to perform a variety of measurements, including angles, with ease and precision. Yet, for many, the challenge lies in navigating these tools effectively to achieve the desired outcomes. Our aim is to demystify this process and equip you with the knowledge needed to excel in your AutoCAD projects.
In this informative and optimistic guide, we will explore the various methods and tools available in AutoCAD for measuring angles. Our discussion will cover not only the basic functionalities but also advanced techniques that can help streamline your workflow. By the end of this article, you will have a clear understanding of how to leverage AutoCAD's features to measure angles accurately, enhancing both your confidence and competence in using this essential software. Let's embark on this journey to mastering the art of measuring angles in AutoCAD.
Table of Contents
- Understanding AutoCAD Angles
- Preparing Your Drawing
- Using the Measure Tool
- Applying the Dimension Tool
- Measuring in 3D Space
- Advanced Techniques for Accuracy
- Troubleshooting Common Issues
- Best Practices for Measuring Angles
- Utilizing AutoLISP for Angle Measurements
- Customizing Measurement Settings
- Integrating with Other Software
- Exploring Additional Resources
- Frequently Asked Questions
- Conclusion
Understanding AutoCAD Angles
To effectively measure angles in AutoCAD, it's essential to first understand the concept of angles within the software's context. Angles in AutoCAD are typically measured in degrees, though the software also supports radians or grads if needed. These measurements are critical in ensuring that your designs are accurate and align with the intended specifications.
In AutoCAD, angles are formed by the intersection of two lines or a line with the X-axis. When measuring angles, the software calculates the angle based on these intersections, providing a precise measurement that can be used for further design or analysis. It's important to familiarize yourself with the coordinate system in AutoCAD, as this will aid in understanding how angles are measured and represented within the software.
Moreover, AutoCAD allows users to choose between different units for angle measurement. While degrees are the most common unit, some projects may require measurements in radians or grads. Understanding how to switch between these units and apply them to your work is a valuable skill that can enhance the versatility of your designs.
Another aspect to consider is the use of AutoCAD's tools for measuring angles. The software offers several features, such as the Measure and Dimension tools, which are specifically designed for this purpose. These tools provide different methods of angle measurement, each suited to various design scenarios. By mastering these tools, you can ensure that your angles are measured accurately and efficiently, regardless of the project's complexity.
Preparing Your Drawing
Before measuring angles in AutoCAD, it's crucial to prepare your drawing for accurate measurements. This preparation involves several steps, including setting up your workspace, ensuring your drawing is properly scaled, and verifying that all necessary elements are present and correctly positioned.
Start by setting up your workspace to ensure that all necessary tools and features are easily accessible. This includes arranging your toolbars, setting up layers, and adjusting your view settings to provide a clear and unobstructed view of your drawing. These steps will help streamline the measurement process and reduce the likelihood of errors.
Next, ensure that your drawing is correctly scaled. Accurate scaling is essential for precise angle measurements, as any discrepancies in scale can lead to incorrect results. Use AutoCAD's scaling tools to adjust your drawing to the appropriate scale, and verify that all elements are proportionally accurate before proceeding with angle measurements.
Additionally, check that all necessary elements are present and properly positioned in your drawing. This includes lines, points, and any other geometry that may be relevant to the angles you wish to measure. Ensure that these elements are correctly aligned and free from any unintended distortions or misplacements. By taking the time to prepare your drawing, you can significantly enhance the accuracy and efficiency of your angle measurements.
Using the Measure Tool
The Measure tool in AutoCAD is a versatile feature that allows users to measure angles with ease and precision. To use this tool, select the Measure option from the toolbar, then choose the Angle option from the dropdown menu. This will prompt you to select the lines or points that form the angle you wish to measure.
Once you've selected the appropriate elements, AutoCAD will calculate the angle and display the measurement in the command line. This tool is particularly useful for quick measurements and can be used in various design scenarios. However, it's important to note that the Measure tool provides only the angle measurement and does not create any annotations or dimensions within your drawing.
For more complex designs, you may need to use the Measure tool in conjunction with other AutoCAD features. For example, you can use the tool to measure angles between multiple intersecting lines or within intricate geometric shapes. By leveraging the Measure tool's capabilities, you can ensure that your angles are measured accurately and efficiently, regardless of the project's complexity.
Applying the Dimension Tool
The Dimension tool is another powerful feature in AutoCAD that allows users to measure and annotate angles within their drawings. Unlike the Measure tool, the Dimension tool creates a visible annotation in the drawing, indicating the angle measurement for reference or documentation purposes.
To use the Dimension tool for angle measurement, select the Angular Dimension option from the toolbar. This will prompt you to select the lines or points that form the angle you wish to measure. Once selected, AutoCAD will create an angular dimension annotation, complete with extension lines and a text label displaying the angle measurement.
The Dimension tool is particularly useful for creating detailed drawings that require clear documentation of angle measurements. This feature allows users to communicate design intent effectively and ensures that all relevant angle measurements are accurately represented within the drawing.
Additionally, the Dimension tool offers several customization options, allowing users to adjust the appearance and placement of angle annotations. These options include changing the text size and style, adjusting the extension line length, and repositioning the annotation for optimal readability. By mastering the Dimension tool, you can create professional-quality drawings that clearly and accurately depict all necessary angle measurements.
Measuring in 3D Space
Measuring angles in 3D space introduces additional complexity compared to 2D measurements, but AutoCAD provides the tools needed to handle this with ease. In 3D models, angles can occur between different planes or along curves, requiring a more nuanced approach to measurement.
One of the primary tools for measuring angles in 3D space is the 3D Measure tool. This tool allows users to measure angles between planes, along edges, or within spatial geometries. By selecting the appropriate planes or edges, AutoCAD calculates the angle and displays the measurement, similar to 2D measurements.
Additionally, AutoCAD's UCS (User Coordinate System) can be utilized to facilitate 3D angle measurements. By aligning the UCS with the desired planes or surfaces, users can simplify the measurement process and ensure accurate results. This is particularly useful for complex 3D models where multiple planes intersect at various angles.
Measuring angles in 3D space also requires an understanding of the model's geometry and structure. Begin by identifying the relevant planes or edges that form the angle you wish to measure, and ensure that the model is accurately scaled and oriented for measurement. By mastering these techniques, you can effectively measure angles in 3D space, enhancing your ability to create detailed and precise 3D models.
Advanced Techniques for Accuracy
For those seeking to achieve the highest level of accuracy in their angle measurements, AutoCAD offers several advanced techniques and features. These techniques go beyond basic measurement tools, allowing users to fine-tune their measurements and ensure the utmost precision.
One such technique involves the use of AutoCAD's Object Snaps (Osnaps). Osnaps are a powerful feature that allows users to precisely select points, edges, and intersections within their drawings. By utilizing Osnaps, you can ensure that your angle measurements are based on the exact geometry of your drawing, minimizing the risk of errors.
Another advanced technique is the use of AutoCAD's parametric constraints. Constraints allow users to define and enforce specific relationships between geometric elements, such as parallelism, perpendicularity, or angular constraints. By applying these constraints, you can ensure that your angles remain consistent and accurate, even as your drawing evolves.
Additionally, AutoCAD's extension of the command line offers precision input capabilities. By entering exact coordinates or angle values directly into the command line, users can achieve highly accurate measurements and adjustments. This feature is particularly useful for projects that require stringent adherence to specified dimensions and angles.
By incorporating these advanced techniques into your workflow, you can enhance the accuracy and reliability of your angle measurements in AutoCAD. These methods, combined with a thorough understanding of the software's features, will enable you to produce high-quality, precise designs that meet the demands of any project.
Troubleshooting Common Issues
Despite AutoCAD's robust features, users may occasionally encounter issues when measuring angles. Understanding common problems and their solutions can help you troubleshoot effectively and maintain the accuracy of your measurements.
One common issue is incorrect angle measurements due to scale discrepancies. Ensure that your drawing is properly scaled before measuring angles, as any inconsistencies in scale can lead to inaccurate results. Use AutoCAD's scaling tools to adjust your drawing as needed and verify that all elements are proportionally accurate.
Another issue is difficulty selecting the correct lines or points for angle measurement. This can occur in complex drawings with multiple intersecting lines or overlapping geometry. Utilize AutoCAD's selection filters and Object Snaps to ensure precise selection of the desired elements, and consider isolating specific layers to simplify the selection process.
Users may also encounter problems with angle annotations not displaying correctly. This can result from incorrect dimension settings or conflicts with other annotations in the drawing. Review your dimension settings and adjust the text size, style, or position as needed to ensure clear and accurate annotations.
By understanding these common issues and applying the appropriate solutions, you can maintain the integrity and accuracy of your angle measurements in AutoCAD. Troubleshooting effectively will enhance your overall efficiency and ensure that your designs meet the highest standards of precision.
Best Practices for Measuring Angles
Adhering to best practices for measuring angles in AutoCAD can significantly enhance the accuracy and efficiency of your work. These practices encompass a range of techniques and considerations that help ensure reliable and precise measurements.
One best practice is to consistently use layers to organize your drawing. By assigning different elements to specific layers, you can simplify the selection process and reduce the likelihood of errors when measuring angles. This approach also facilitates easier modification and management of your drawing as it evolves.
Another best practice is to regularly verify your drawing's accuracy as you work. Continuously check that all elements are correctly aligned, scaled, and free from distortion or misplacement. This proactive approach helps identify potential issues early, allowing for timely corrections and preventing inaccuracies from affecting your angle measurements.
Additionally, take advantage of AutoCAD's customization options to tailor the software to your specific needs. Adjust toolbars, shortcuts, and settings to optimize your workflow and ensure that all necessary features are easily accessible. Customizing AutoCAD to suit your preferences can streamline the measurement process and enhance overall productivity.
By implementing these best practices, you can achieve a high level of accuracy and efficiency in your angle measurements, ultimately resulting in superior quality designs that meet the demands of any project.
Utilizing AutoLISP for Angle Measurements
AutoLISP, a powerful scripting language within AutoCAD, offers advanced capabilities for automating and enhancing angle measurements. By writing custom scripts, users can streamline repetitive tasks, create specialized measurement tools, and improve overall efficiency.
To utilize AutoLISP for angle measurements, begin by identifying specific tasks or processes that could benefit from automation. This may include measuring angles between multiple lines, calculating angles in complex geometries, or generating custom annotations for angle measurements.
Next, write AutoLISP scripts that perform these tasks, leveraging the language's robust functionality to achieve the desired outcomes. These scripts can be customized to suit your specific needs and integrated into your existing workflow for seamless operation.
By harnessing the power of AutoLISP, you can enhance the precision and efficiency of your angle measurements, ultimately improving the quality and consistency of your designs.
Customizing Measurement Settings
Customizing measurement settings in AutoCAD allows users to tailor the software to their specific needs and preferences, enhancing both accuracy and efficiency. By adjusting these settings, you can ensure that your measurements align with the specific requirements of your project.
Begin by exploring the various measurement settings available in AutoCAD. This includes units of measurement, precision levels, and annotation styles. Adjust these settings to match the specifications of your project, ensuring that all angle measurements are consistent and accurate.
Additionally, customize the appearance and placement of annotations within your drawing. This includes adjusting text size, style, and position to ensure optimal readability and clarity. By tailoring these settings to your preferences, you can create professional-quality drawings that effectively communicate design intent.
By customizing measurement settings in AutoCAD, you can enhance the accuracy, efficiency, and quality of your angle measurements, ultimately improving the overall success of your projects.
Integrating with Other Software
Integrating AutoCAD with other software can enhance the capabilities of your angle measurements, offering new tools and features that improve accuracy and efficiency. By leveraging the strengths of multiple programs, you can create a more comprehensive and versatile workflow.
Consider integrating AutoCAD with specialized measurement software or plugins that offer advanced angle measurement capabilities. These programs may provide additional tools for measuring angles in complex geometries, analyzing measurement data, or generating detailed reports.
Additionally, explore the potential of integrating AutoCAD with other design or engineering software. This integration can facilitate seamless data exchange and collaboration, ultimately improving the overall efficiency and effectiveness of your design process.
By integrating AutoCAD with other software, you can enhance the precision, versatility, and quality of your angle measurements, ultimately leading to more successful and innovative designs.
Exploring Additional Resources
For those seeking to further their understanding of angle measurements in AutoCAD, exploring additional resources can provide valuable insights and knowledge. These resources offer a wealth of information, tips, and techniques that can enhance your skills and expertise.
Begin by exploring AutoCAD's official documentation and online tutorials. These resources provide comprehensive guides to the software's features and functionality, offering step-by-step instructions for measuring angles and other tasks.
Additionally, consider enrolling in online courses or workshops that focus on AutoCAD and angle measurement techniques. These programs often provide interactive learning experiences, allowing you to gain hands-on practice and receive feedback from experienced instructors.
By exploring additional resources, you can expand your knowledge and skills, ultimately improving your ability to measure angles accurately and efficiently in AutoCAD.
Frequently Asked Questions
- What is the easiest way to measure an angle in AutoCAD?
- Can I measure angles in 3D in AutoCAD?
- How do I change the units of angle measurement in AutoCAD?
- What should I do if my angle measurements are incorrect?
- Can AutoLISP be used for angle measurements in AutoCAD?
- How can I integrate AutoCAD with other software for angle measurements?
The easiest way to measure an angle in AutoCAD is to use the Measure tool. Select the Measure option from the toolbar, then choose Angle, and select the lines or points forming the angle.
Yes, you can measure angles in 3D in AutoCAD using the 3D Measure tool, which allows you to measure angles between planes or along edges in 3D models.
To change the units of angle measurement, go to the Units command in AutoCAD, where you can select between degrees, radians, or grads.
Check for scale discrepancies in your drawing, ensure proper selection of lines or points, and verify your dimension settings for accurate angle annotations.
Yes, AutoLISP can be used to automate and enhance angle measurements in AutoCAD by writing custom scripts for specific tasks or processes.
Integrate AutoCAD with specialized measurement software or plugins, as well as other design or engineering software, to enhance measurement capabilities and improve workflow efficiency.
Conclusion
Mastering the technique of measuring angles in AutoCAD is essential for designers and engineers seeking precision and accuracy in their work. By understanding the software's tools and features, you can effectively measure angles in both 2D and 3D spaces, ensuring that your designs meet the highest standards of quality.
Throughout this article, we've explored the various methods and techniques for measuring angles in AutoCAD, from basic tools like the Measure and Dimension tools to advanced techniques involving AutoLISP and customization settings. By implementing these strategies, you can enhance your skills and expertise, ultimately improving the success of your projects.
As you continue to work with AutoCAD, remember to explore additional resources and integrate other software to further enhance your capabilities. With dedication and practice, you can achieve mastery in measuring angles, leading to more accurate, efficient, and innovative designs.
Article Recommendations
- Bill Obrien Patriots New Era Begins
- Where Does Lil Boosie Originate From Tracing His Roots
- The Rise Of Sophie Rain A Spiderman Saga