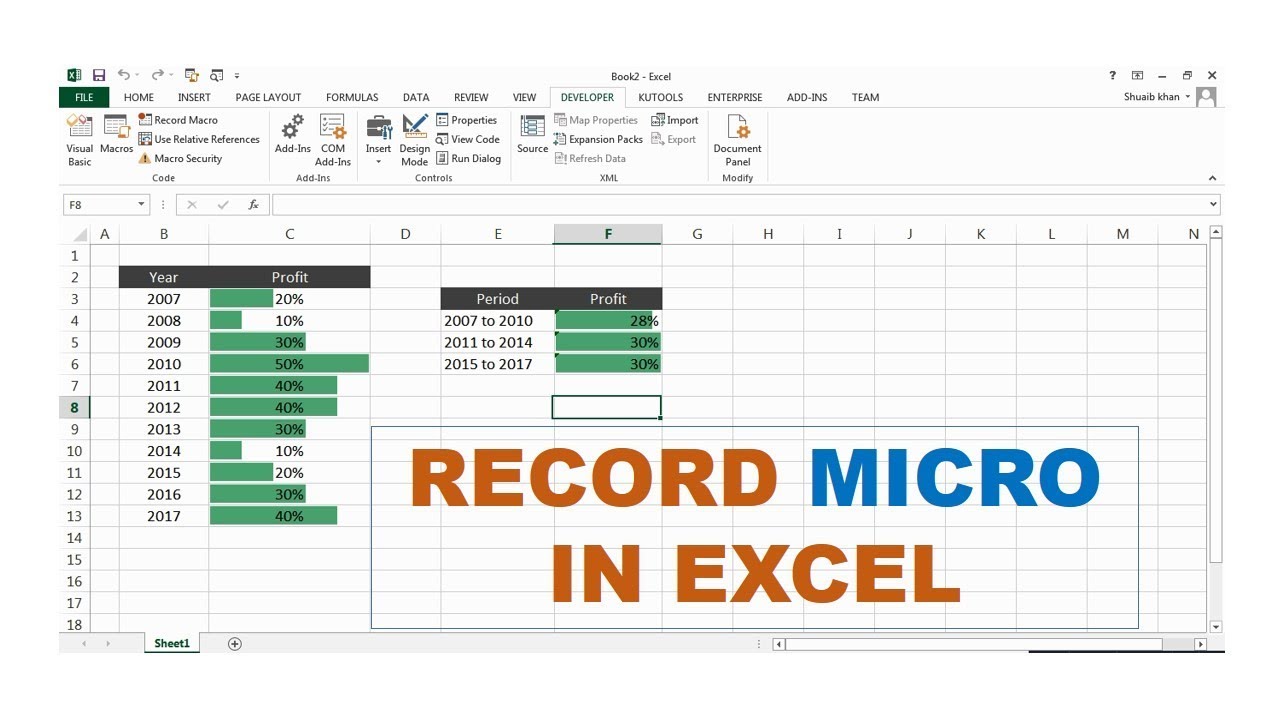In today's fast-paced digital environment, efficiency is key, and the Macro Recorder in Excel is a powerful tool that can significantly enhance your productivity. Whether you're a data analyst, accountant, or just a casual user, learning how to effectively use the Macro Recorder can save you countless hours of repetitive tasks. This article aims to provide you with a thorough understanding of the Macro Recorder in Excel, its features, and practical applications to streamline your workflow.
Excel's Macro Recorder allows users to automate repetitive tasks by recording a sequence of actions that can be played back whenever needed. By mastering this feature, you can create custom macros to handle everything from data entry to complex calculations, ensuring that your time is spent on more valuable activities. In this guide, we will explore the various functionalities of the Macro Recorder, best practices for creating macros, and tips for troubleshooting common issues.
Additionally, we will delve into the importance of understanding how macros work within the Excel environment, including the basics of Visual Basic for Applications (VBA), which powers these automations. With practical examples and step-by-step instructions, you'll be equipped to harness the full potential of this invaluable feature in Excel.
Table of Contents
- What is Macro Recorder?
- How to Use Macro Recorder
- Benefits of Using Macro Recorder
- Common Uses of Macro Recorder
- Troubleshooting Macro Recorder
- Best Practices for Creating Macros
- Understanding VBA
- Conclusion
What is Macro Recorder?
The Macro Recorder in Excel is a feature that allows users to automate repetitive tasks by recording actions performed on a worksheet. When you record a macro, Excel captures your keystrokes and mouse movements, saving them as a series of commands that can be played back at any time. This capability not only saves time but also reduces the risk of human error in data entry and calculations.
How Does Macro Recording Work?
When you initiate the Macro Recorder, Excel starts monitoring your actions and translating them into VBA code. This code can be edited later if needed, allowing for further customization. The process is straightforward:
- Start the Macro Recorder from the "View" tab or the "Developer" tab.
- Perform the actions you want to automate.
- Stop the recording when done.
- Run the macro whenever needed to repeat the recorded actions.
Understanding Macro Security
It's essential to note that macros can pose security risks, as malicious macros can harm your system. Therefore, Excel provides security settings that allow users to enable or disable macros. It's advisable to only run macros from trusted sources.
How to Use Macro Recorder
Using the Macro Recorder in Excel is a simple process that can be mastered with a few easy steps:
- Open Excel and navigate to the "View" tab.
- Click on "Macros" and select "Record Macro."
- Give your macro a name, assign a shortcut key if desired, and choose where to store it.
- Perform the actions you want to automate.
- Click on "Macros" again and select "Stop Recording."
Benefits of Using Macro Recorder
The Macro Recorder offers numerous advantages for users looking to enhance their productivity:
- Time Savings: Automates repetitive tasks, allowing you to focus on more critical work.
- Increased Accuracy: Reduces the risk of manual errors in data entry and calculations.
- Custom Automation: Tailors macros to specific tasks, making your workflow more efficient.
- Learning Tool: Helps users learn VBA by showing how actions are translated into code.
Common Uses of Macro Recorder
There are various scenarios where the Macro Recorder can be beneficial:
- Data Cleanup: Automate sorting, filtering, and formatting data.
- Report Generation: Generate reports with consistent formatting and calculations.
- Data Entry: Streamline repetitive data entry tasks.
- Complex Calculations: Execute a series of calculations with a single command.
Troubleshooting Macro Recorder
While using the Macro Recorder, you may encounter some common issues. Here are tips for troubleshooting:
- Macro Not Working: Ensure that macros are enabled in your security settings.
- Errors in Recorded Actions: Edit the VBA code for corrections or adjustments.
- Performance Issues: Limit the number of recorded actions to optimize performance.
Best Practices for Creating Macros
To maximize the effectiveness of your macros, consider these best practices:
- Keep Macros Simple: Break complex tasks into smaller, manageable macros.
- Document Your Code: Add comments in your VBA code for future reference.
- Test Thoroughly: Test macros in a separate file before applying them to critical data.
- Backup Your Work: Always keep backups of important files before running macros.
Understanding VBA
Visual Basic for Applications (VBA) is the programming language behind Excel macros. Understanding the basics of VBA can greatly enhance your ability to create and modify macros. Here are a few key concepts:
- Variables: Used to store data values.
- Loops: Allow you to repeat actions multiple times.
- Conditions: Enable decision-making within your code.
- Procedures: Block of code that performs a specific task.
Conclusion
In conclusion, mastering the Macro Recorder in Excel can significantly boost your productivity and streamline your workflow. By understanding its features, benefits, and best practices, you can automate repetitive tasks and focus on what truly matters. Whether you're generating reports, cleaning data, or performing complex calculations, the Macro Recorder is an invaluable tool at your disposal.
We encourage you to experiment with macros and begin automating your daily tasks. Feel free to leave comments or share your experiences with Excel macros below. Happy automating!
References
For further reading on Excel macros and VBA, consider visiting the following sources:
Thank you for reading! We hope to see you back for more insightful articles.
Article Recommendations
- Jacqueline Ray The Renaissance Woman Of Hollywood
- Mitch Mcconnells Military Career A Comprehensive Analysis
- Malibu Fire 2018 Celebrities Who Lost Homes Heartbreaking Stories