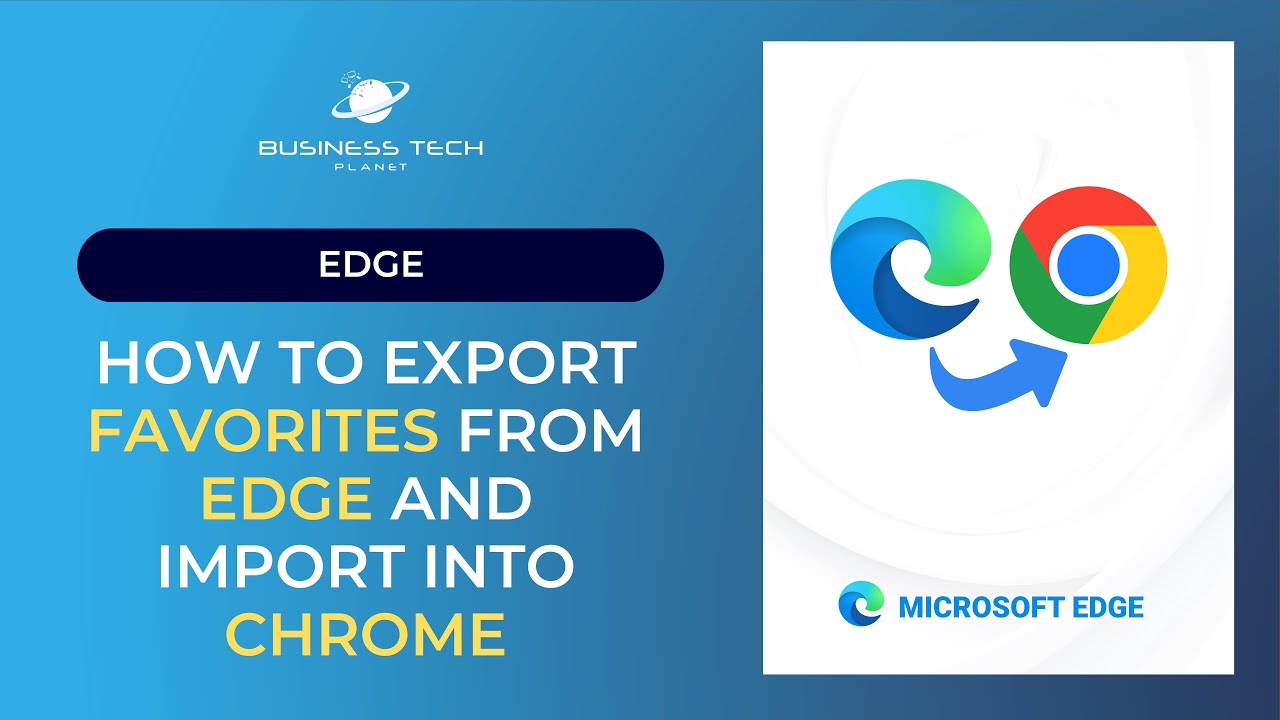In today's digital age, managing bookmarks in your web browser has become essential for efficient browsing. If you are a Google Chrome user, you might find yourself needing to copy your favorites for various reasons, whether it's to transfer them to another device, share with a friend, or simply back them up. This article will guide you through the process of copying favorites from Chrome effectively while ensuring your bookmarks remain organized and accessible.
With the increasing reliance on browsers for everyday tasks, having a solid understanding of how to manage your favorites can save you time and enhance your browsing experience. In this detailed guide, we will explore different methods to copy your Chrome favorites, including using the built-in features of the browser and external tools. By the end of this article, you will be equipped with the knowledge to handle your bookmarks like a pro.
Whether you are a casual user or a tech-savvy individual, our step-by-step instructions will cater to various skill levels. Let’s dive in and learn how to copy favorites from Chrome efficiently!
Table of Contents
- Understanding Chrome Favorites
- How to Copy Favorites from Chrome: Step-by-Step
- Method 1: Using the Bookmark Manager
- Method 2: Exporting Bookmarks to HTML
- Method 3: Using Third-Party Tools
- Tips for Managing Your Chrome Favorites
- Common Issues and Troubleshooting
- Conclusion
Understanding Chrome Favorites
Favorites, commonly referred to as bookmarks, are web pages that users save for quick access in the future. In Google Chrome, favorites are stored in a dedicated section, allowing users to organize their links efficiently. This section can include various types of links such as websites, articles, and resources that are important to the user.
Bookmarks in Chrome can be managed through the Bookmark Manager, which offers functionalities such as organizing, editing, and deleting favorites. Understanding how these bookmarks work will aid you in the process of copying and managing them effectively.
How to Copy Favorites from Chrome: Step-by-Step
Method 1: Using the Bookmark Manager
One of the simplest ways to copy your favorites in Chrome is by using the Bookmark Manager. This method allows you to copy individual bookmarks or entire folders. Here’s how:
- Open Google Chrome and click on the three-dot menu in the upper right corner.
- Select "Bookmarks" and then click on "Bookmark Manager".
- In the Bookmark Manager, you will see all your saved bookmarks.
- To copy a bookmark or folder, right-click on the desired item and select "Copy".
- You can then paste it wherever you need it, such as in a document or another browser.
Method 2: Exporting Bookmarks to HTML
If you need to copy all your favorites at once, exporting them to an HTML file is a great option. Follow these steps:
- Open Chrome and click on the three-dot menu.
- Go to "Bookmarks" and select "Bookmark Manager".
- Click on the three-dot menu in the Bookmark Manager.
- Select "Export Bookmarks".
- Choose a location on your computer to save the HTML file. Your favorites will be saved in this file.
This HTML file can be imported into another browser or shared with others.
Method 3: Using Third-Party Tools
There are various third-party tools available that can assist in managing and copying Chrome favorites. Some popular options include:
- Evernote: This tool allows you to save web pages and bookmarks in an organized manner.
- Raindrop.io: A bookmark manager that syncs across devices.
- Bookmark Manager Extensions: Various Chrome extensions are designed specifically for managing bookmarks.
Using these tools can provide additional features and functionalities that enhance your bookmarking experience.
Tips for Managing Your Chrome Favorites
Proper management of your Chrome favorites can make a significant difference in your browsing efficiency. Here are some tips:
- Organize bookmarks into folders based on categories such as work, personal, or hobbies.
- Regularly review and delete bookmarks that are no longer relevant.
- Use descriptive names for bookmarks to easily identify them later.
- Utilize tags or keywords in bookmarks for better searchability.
Common Issues and Troubleshooting
While copying favorites from Chrome is generally straightforward, you may encounter some issues. Here are some common problems and their solutions:
- Bookmarks not appearing: Ensure that you are logged into your Google account and that bookmarks are synced.
- Unable to export bookmarks: Check your browser version and ensure it is up to date.
- Third-party tools not working: Verify that the tool is compatible with your version of Chrome.
Conclusion
In conclusion, copying favorites from Chrome is a simple process that can greatly enhance your browsing experience. By utilizing the Bookmark Manager, exporting to HTML, or using third-party tools, you can effectively manage and share your bookmarks.
We encourage you to take action now! Try out the methods described in this article and see how they work for you. If you have any questions or experiences to share, please leave a comment below. Happy browsing!
Thank you for reading! We hope you found this guide helpful and that it encourages you to return for more informative articles in the future.
Article Recommendations
- Sweet Dreams For Your Bestie Good Night Messages For A Friend
- Celebritys Height Joel Maddens Stature Revealed
- Megan Fox Kids A Complete Family Count