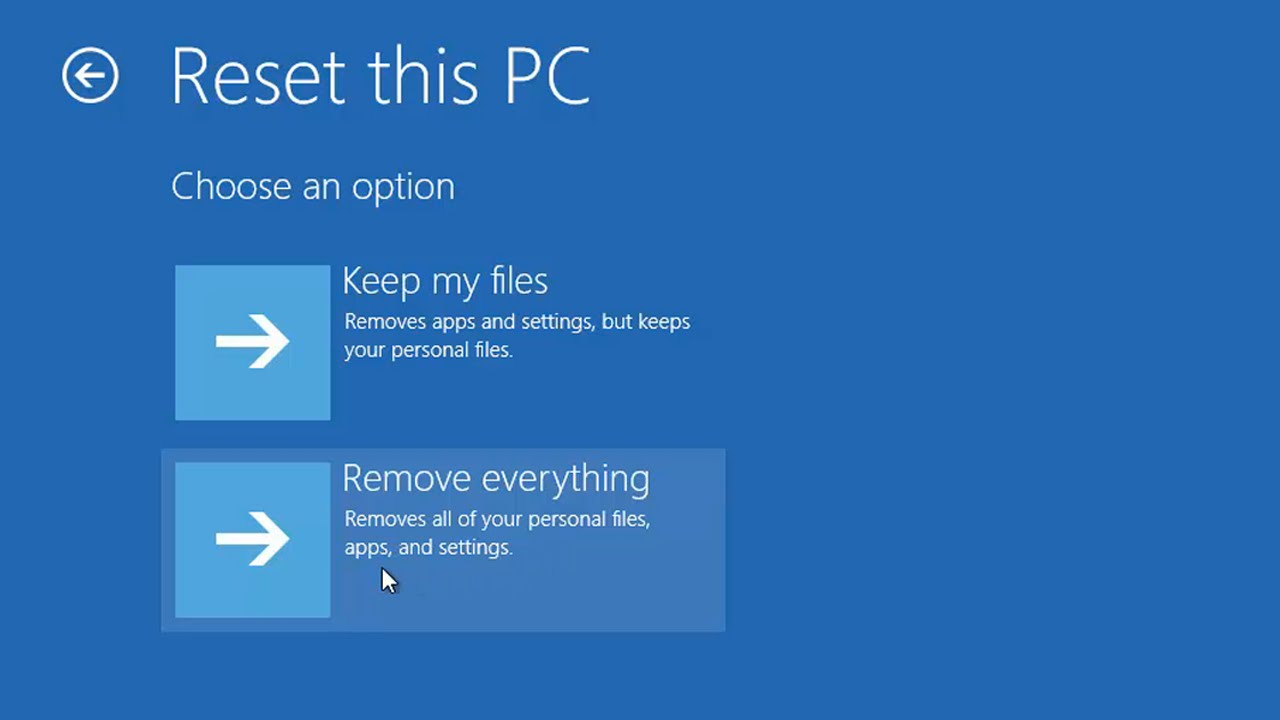Are you struggling with a slow or unresponsive Windows 10 computer? A factory reset might be the solution you need. In this article, we will explore how to factory reset a Windows 10 computer effectively, ensuring that you can start fresh and improve your device's performance. Whether you're preparing to sell your computer or just want to clear out the clutter, this guide will provide you with all the necessary steps and information.
Factory resetting your Windows 10 computer can help resolve various issues, such as persistent software problems, performance lags, or simply the need for a clean slate. However, it's essential to understand the process thoroughly before proceeding, as it can lead to data loss if not done correctly.
In this guide, we will walk you through the factory reset process, discuss important considerations, and provide tips for backing up your data. By the end of this article, you will feel confident in your ability to reset your Windows 10 computer safely and efficiently.
Table of Contents
- Understanding Factory Reset
- Preparing for a Factory Reset
- How to Factory Reset Windows 10
- Using Windows Settings
- Using Recovery Environment
- After the Factory Reset
- Common Issues and Troubleshooting
- Conclusion
Understanding Factory Reset
A factory reset is a process that restores your computer to its original state as it was when it left the factory. This includes removing all personal data, installed applications, and settings. It essentially wipes your hard drive clean and reinstalls the operating system. Here are some key points to understand:
- Factory reset is often used to troubleshoot persistent issues.
- It can help improve system performance by removing unnecessary files and applications.
- It is crucial to back up your data before performing a factory reset.
Preparing for a Factory Reset
Before initiating a factory reset, there are several steps you should take to prepare your computer:
1. Back Up Your Data
Ensure that you back up all important files and data. You can use external hard drives, USB flash drives, or cloud storage solutions like Google Drive or Dropbox.
2. Create Installation Media (Optional)
Creating installation media can be helpful in case you need to reinstall Windows later. You can use the Windows Media Creation Tool to create a bootable USB drive with the Windows 10 installation files.
How to Factory Reset Windows 10
There are two primary methods to factory reset your Windows 10 computer: using the built-in Windows settings or the recovery environment. Below, we will discuss both methods in detail.
Using Windows Settings
The easiest way to perform a factory reset on your Windows 10 computer is through the Settings app. Follow these steps:
- Click on the Start button and select Settings (the gear icon).
- Navigate to Update & Security.
- Click on Recovery in the left pane.
- Under Reset this PC, click the Get started button.
- You will have two options: Keep my files or Remove everything. Choose the option that suits your needs.
- Follow the on-screen instructions to complete the reset process.
Using Recovery Environment
If you cannot access the Settings app, you can use the recovery environment to perform a factory reset:
- Restart your computer and press the F11 key (or the appropriate key for your system) to enter the recovery environment.
- Select Troubleshoot.
- Click on Reset this PC.
- Choose either Keep my files or Remove everything.
- Follow the on-screen instructions to complete the reset.
After the Factory Reset
Once the factory reset process is complete, your computer will restart, and you will need to go through the initial setup process. Here are some steps you should follow:
- Set up your Microsoft account or local account.
- Choose your privacy settings.
- Install any necessary updates through Windows Update.
- Reinstall your applications and restore your backed-up data.
Common Issues and Troubleshooting
Sometimes, you may encounter issues when performing a factory reset. Here are some common problems and their solutions:
1. Reset Option Missing
If you cannot find the reset option, ensure that your Windows installation is intact, or try accessing the recovery environment.
2. Stuck During Reset
If the reset process seems stuck, be patient. If it takes an unusually long time, you may need to restart your computer and attempt the process again.
Conclusion
In conclusion, factory resetting your Windows 10 computer can help resolve various performance issues and give your system a fresh start. By following the steps outlined in this guide, you can confidently reset your device while ensuring your data is backed up and safe. If you found this article helpful, please consider leaving a comment or sharing it with others who may benefit from this information.
Remember, a factory reset is a powerful tool, so use it wisely and enjoy the improved performance of your Windows 10 computer!
Article Recommendations
- Robert Downey Sr Net Worth The Financial Legacy Of A Filmmaking Icon
- All About Kountry Wayne A Rising Star In Atlantas Comedy Scene
- Who Is Karl Urban In A Relationship With The Truth About His Love Life