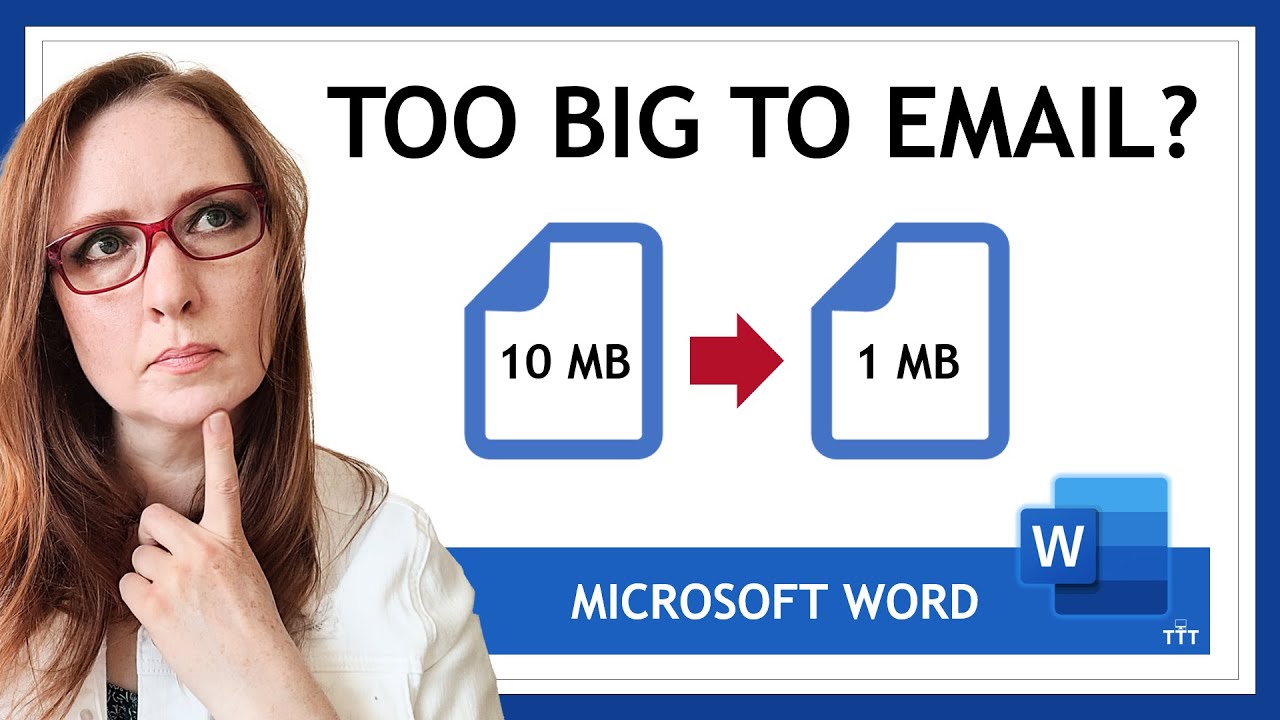Are you struggling with large image files in your Word documents? Understanding how to compress a picture in Word can significantly help reduce file size and improve document performance. This guide will walk you through the process of compressing images in Microsoft Word, ensuring your documents are not only more manageable but also easier to share.
In today's digital world, where sharing documents is commonplace, having large image files can be a hindrance. Whether you are creating a presentation, report, or any other document type, images often take up significant space. Learning how to effectively compress images in Word can save storage space and make your documents more accessible for others.
This comprehensive guide will cover various methods of compressing images in Word, tips for maintaining quality, and common pitfalls to avoid. With the right techniques, you can ensure that your images look great while keeping your document sizes down.
Table of Contents
- Understanding Image Compression
- Why Compress Images in Word?
- Methods to Compress Images in Word
- Tips for Maintaining Image Quality
- Common Pitfalls to Avoid
- Conclusion
Understanding Image Compression
Image compression is the process of reducing the file size of an image without significantly compromising its quality. This is essential for optimizing performance in documents, especially those with multiple images.
Why Compress Images in Word?
There are several reasons to compress images in Word:
- Reduced File Size: Compressing images can significantly decrease the overall file size of your document, making it easier to share via email or upload to online platforms.
- Improved Load Times: Smaller file sizes lead to quicker loading times when opening documents, enhancing user experience.
- Efficient Printing: Compressed images ensure that documents print faster and with less ink, which can save costs over time.
Methods to Compress Images in Word
Compressing Images in Word 2016 and Later
Here’s how to compress images directly in Microsoft Word:
- Open your Word document and select the image you want to compress.
- Click on the "Picture Format" tab (or "Format" tab) in the ribbon.
- Click on "Compress Pictures" in the "Adjust" group.
- In the dialog box that appears, choose your compression options:
- Check “Apply only to this picture” if you want to compress one image, or leave it unchecked to compress all images in the document.
- Select the desired resolution (e.g., Email, Print, Web) based on your needs.
- Click "OK" to apply the changes.
Using Image Editing Software
For more control over image quality and compression, consider using third-party image editing software:
- Adobe Photoshop: Offers advanced compression settings.
- GIMP: A free alternative with good compression options.
- Paint.NET: Another free tool that can resize and compress images.
Using Online Compression Tools
Several online tools can help compress images quickly:
- TinyPNG: Compresses PNG and JPEG images while maintaining quality.
- CompressJPEG: Easily compresses multiple JPEG images.
- ImageResize.org: Offers both resizing and compression options.
Tips for Maintaining Image Quality
When compressing images, it’s essential to balance file size and quality. Here are some tips:
- Use the highest resolution images available before compression.
- Experiment with different compression settings to find the best quality-to-size ratio.
- Preview the images after compression to ensure they meet your standards.
Common Pitfalls to Avoid
When compressing images, be aware of these common mistakes:
- Over-compressing can lead to pixelation and loss of detail.
- Neglecting to save a backup of the original image can lead to irreversible quality loss.
- Forgetting that different formats (JPEG, PNG) have different compression characteristics.
Conclusion
In conclusion, knowing how to compress a picture in Word is a valuable skill that can enhance your document's performance and accessibility. By following the methods outlined in this guide, you can effectively manage your image files and maintain a professional look in your documents.
We encourage you to try out these techniques and see how they can benefit your workflow. If you have any questions or tips of your own, please leave a comment below, and don’t forget to share this article with others who might find it useful!
Sources:
Article Recommendations
- Who Is The Legendary Etta James Mysterious Husband
- Espns Beth Mowins Highlights News
- Mitch Mcconnells Charitable Giving Organizations Amp Impact